Choose path
Author: h | 2025-04-24

Choose A Path cartoons and comics. choosing a path choosing the path choosing paths chosen path finding the right path different paths follow the path different path finding your own path
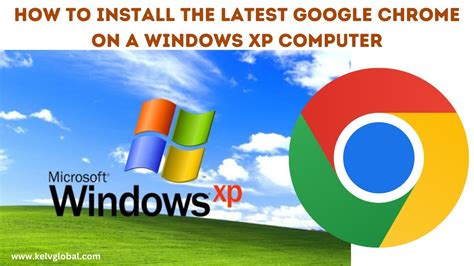
Choose A Path Roblox - Which Path Should We Choose?
Group.Regardless of its previous attributes, a clipping mask changes to an object with no fill or stroke.Tip: Use Make Opacity Mask in the Transparency panel to create unique, see-through masks. Hide parts of objects with a clipping mask Createthe object you want to use as the mask. This object is called the clipping path. Onlyvector objects can be clipping paths. Move the clipping path above the objects you want tomask in the stacking order. Select the clipping path and the objects you want tomask. Choose Object > Clipping Mask >Make. To create a clipping path from the area where two or more objects overlap, group the objects first. Create a clipping mask for a group or layer Createthe object you want to use as the mask. This object is called the clipping path. Onlyvector objects can be clipping paths. Move the clipping path and the objects you want to maskinto a layer or group. In the Layers panel, make sure that the masking objectis at the top of the group or layer, and then click the name ofthe layer or group. Click the Make/Release Clipping Masks button at the bottomof the Layers panel or select Make Clipping Mask from the Layerspanel menu. Edit a clipping mask Inthe Layers panel, select and target the clipping path. Or, selectthe clipping set and choose Object > Clipping Mask > EditMask. Move the clipping path by dragging theobject’s center reference point with the Direct Selection tool. Reshape the clipping path using the Direct Selectiontool. Apply a fill and stroke to a clipping path. To select all clipping paths in a document, deselect all artwork. Then choose Select > Object > Clipping Masks. Edit paths within a clipping set To edit portions of a path that fall outsideof the clipping mask, you must first select. Choose A Path cartoons and comics. choosing a path choosing the path choosing paths chosen path finding the right path different paths follow the path different path finding your own path Synonyms for 'Choose a path'. Best synonyms for 'choose a path' are 'choose the path', 'choose the location' and 'choose the way'. Another way to say Choose A Path? Synonyms for Choose A Path (other words and phrases for Choose A Path). Another way to say Choose A Different Path? Synonyms for Choose A Different Path (other words and phrases for Choose A Different Path). Choose path icons - 25 Free Choose path icons HOW TO CHOOSE THE PERFECT PATH LIGHTING: GUIDE TO CHOOSING THE BEST PATH LIGHTING Welcome to our blog post on how to choose the perfect path lighting One, install Anaconda under window10 1. FromHereEnter the official website, choose to install the Anaconda version corresponding to your computer at the bottom, and choose to install the 64-bit version under Windows. 2. Click Install, choose to save in an empty directory with the path in English, click Next, you can choose to manually add configuration environment variables when the following figure appears. If you check the Add PATH option during the installation process, then you do not need to configure additional environment variables. It can be used after installation. 3. But if you do not check it (the default is not checked), then after installation, you need to configure the environment variables: open the control panel homepage> advanced system settings> environment variables> find the path in the system variables, and add the path as shown below (The path changes according to your installation location, and some do not have usr files. As far as I know, they can be used normally). It can be used smoothly afterwards. Regarding the difference between manually adding and automatically adding environment variables, those who are interested can go to the official website to check. 4. The following is the link I refer to when installing: Install Anconda under window10; Environment variable configuration. You're done, if it helps you, remember to like and follow~Comments
Group.Regardless of its previous attributes, a clipping mask changes to an object with no fill or stroke.Tip: Use Make Opacity Mask in the Transparency panel to create unique, see-through masks. Hide parts of objects with a clipping mask Createthe object you want to use as the mask. This object is called the clipping path. Onlyvector objects can be clipping paths. Move the clipping path above the objects you want tomask in the stacking order. Select the clipping path and the objects you want tomask. Choose Object > Clipping Mask >Make. To create a clipping path from the area where two or more objects overlap, group the objects first. Create a clipping mask for a group or layer Createthe object you want to use as the mask. This object is called the clipping path. Onlyvector objects can be clipping paths. Move the clipping path and the objects you want to maskinto a layer or group. In the Layers panel, make sure that the masking objectis at the top of the group or layer, and then click the name ofthe layer or group. Click the Make/Release Clipping Masks button at the bottomof the Layers panel or select Make Clipping Mask from the Layerspanel menu. Edit a clipping mask Inthe Layers panel, select and target the clipping path. Or, selectthe clipping set and choose Object > Clipping Mask > EditMask. Move the clipping path by dragging theobject’s center reference point with the Direct Selection tool. Reshape the clipping path using the Direct Selectiontool. Apply a fill and stroke to a clipping path. To select all clipping paths in a document, deselect all artwork. Then choose Select > Object > Clipping Masks. Edit paths within a clipping set To edit portions of a path that fall outsideof the clipping mask, you must first select
2025-04-08One, install Anaconda under window10 1. FromHereEnter the official website, choose to install the Anaconda version corresponding to your computer at the bottom, and choose to install the 64-bit version under Windows. 2. Click Install, choose to save in an empty directory with the path in English, click Next, you can choose to manually add configuration environment variables when the following figure appears. If you check the Add PATH option during the installation process, then you do not need to configure additional environment variables. It can be used after installation. 3. But if you do not check it (the default is not checked), then after installation, you need to configure the environment variables: open the control panel homepage> advanced system settings> environment variables> find the path in the system variables, and add the path as shown below (The path changes according to your installation location, and some do not have usr files. As far as I know, they can be used normally). It can be used smoothly afterwards. Regarding the difference between manually adding and automatically adding environment variables, those who are interested can go to the official website to check. 4. The following is the link I refer to when installing: Install Anconda under window10; Environment variable configuration. You're done, if it helps you, remember to like and follow~
2025-03-26Variety of ways to find and copy a file path on a Mac. You can find file path via Finder, Get Info, Go to Folder, or Terminal. The methods for copying the file path once you locate it may vary depending on which method you choose for locating the file path in the first place. But if you need to see how to use any of the aforementioned methods, please see our step-by-step guides for each of them. You can find them earlier in this article.How do I find a file path in Windows 11?In Windows 11, you can either right-click on a file on the desktop or in File Explorer. Then in the menu that pops up, you'll just select Copy as path. This will put the full file path of the file on your Clipboard so you can paste it later.If you just a want to view a file path, you can just right-click on a file on the desktop or in File Explorer. Then from the menu that appears, you'll choose Properties. In the Properties window that appears, you'll see the file path next to the word Location.
2025-04-14On the Golf Shot Tracer website if you haven’t already. Then, click on the “Upload” button and select your video file. Make sure to choose the correct frame rate and resolution for your video. You can also add a title, description, and tags to help organize your video and make it easier for others to find. After you have finished uploading your video, it may take some time for Golf Shot Tracer to process it. Once it is done, you will receive a notification and be able to view your video with the added golf shot tracer effects. Remember to keep your original video file in a safe place in case you want to make any edits or changes in the future. Customizing Your Shot Tracer If you’re using a shot tracer, you’ll want to customize it to suit your needs. One of the first things you should do is choose the color of your tracer. This can help you see your ball’s flight path more clearly. You may also want to adjust the thickness of the line, depending on your preferences. Another important customization option is the trajectory of the tracer. You can choose to show the ball’s entire flight, from start to finish, or just the portion of the flight that’s closest to the camera. If you’re using a camera that’s high above the ground, you may want to choose the latter option. You can also customize the shape of your tracer. Some shot tracers allow you to choose from different shapes, such as a straight line, an arc, or a curve. Depending on the type of shot you’re hitting, you may want to choose a different shape. Color: Choose a color that helps you see the ball’s flight path more clearly. Thickness: Adjust the thickness of the line according to your preferences. Trajectory: Choose whether to show the entire flight path or just the portion closest to the camera. Shape: Choose from different shapes, such as a straight line, an arc, or a curve. Customization Option Description Examples Color Choose a color that helps you see the ball’s flight path more clearly. Green, blue, red, yellow, white Thickness Adjust the thickness of the line according to your preferences. Thin, medium, thick, extra thick Trajectory Choose whether to show the entire flight path or just the portion closest to the camera. Full, partial Shape Choose from different shapes, such as a straight line, an arc, or a curve. Straight, arched, curved Transparency Adjust the transparency of the line. Opaque, semi-transparent, transparent Customizing your shot tracer can help you get the most out of your golf practice sessions. Whether you’re a beginner or a seasoned pro, experimenting with different colors, thicknesses, trajectories, shapes, and transparencies can help you better understand your swing and make improvements over time. Frequently Asked Questions What is Golf Shot Tracer?Golf Shot Tracer is a video analysis tool that allows golfers to track the flight path of their ball after impact. With this technology, golfers
2025-03-30