Camera blocked
Author: L | 2025-04-24
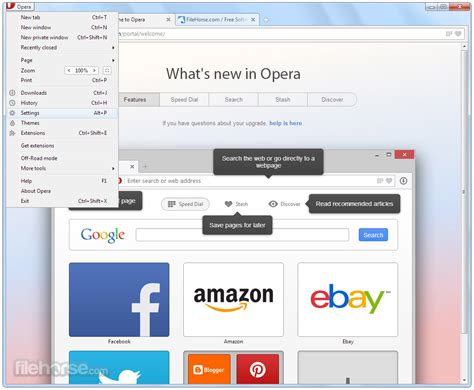
The Camera Block is a machine block that fixes the camera perspective to itself. The Camera Block acts like a fixed camera when activated, holding the camera in the specified position The Camera Block is a machine block that fixes the camera perspective to itself. The Camera Block acts like a fixed camera when activated, holding the camera in the specified position
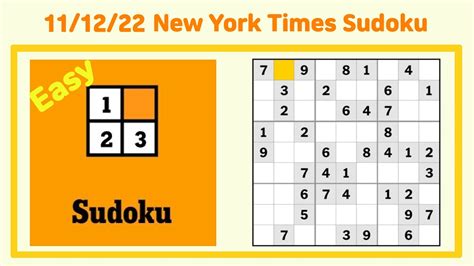
WonWoo Block Cameras – Block-Cameras
There may be times when you find that you are not able to use your camera on your Omegle chat. This is usually because your camera has been blocked by Omegle. In this article, we will show you how to unblock your camera on Omegle.The first thing you need to do is to open your web browser and go to the Omegle website. Once you are there, you need to click on the “Start Chat” button.Once the chat window opens, you will need to click on the “Settings” button. This will open a new window where you will need to click on the “Video” tab.Now, you will need to check the box next to the words “Enable my webcam”. Once you have done that, you can click on the “Close” button.You will now see a video of yourself on the chat window. If you do not see the video, you will need to make sure that your web browser is not blocking the video. To do this, you will need to click on the “Settings” button and then on the “Privacy” tab.Now, you will need to check the box next to the words “Enable cookies” and then click on the “Close” button.You will now be able to see your video on the chat window. If you still cannot see your video, you may need to check your webcam settings. To do this, you will need to open the “Start Menu” and then click on the “Control Panel”.Now, you will need to click on the “Hardware and Sound” tab and then on the “Device Manager” button.Once the Device Manager window opens, you will need to expand the “ Imaging Devices” section. If you see your webcam listed here, you will need to right-click on it and then click on the “Update Driver Software” button.If you do not see your webcam listed here, you will need to click on the “Action” tab and then on the “Scan for hardware changes” button.Once the webcam is updated, you will be able to use it on Omegle.Contents1 Why is my camera blocked on Omegle?2 How do I unblock my camera on Omegle Chrome?3 How do I turn my webcam on for Omegle?4 How do I unblock my webcam?5 How do I enable camera access?6 How do I unblock my camera on Omegle Iphone?7 How do I unblock the camera on Omegle on my HP laptop?Why is my camera blocked on Omegle?There could be a number of reasons why your camera is blocked on Omegle. One possibility is that you have a privacy setting enabled on your device that is blocking the camera. Another possibility is that there is a problem with the camera itself.If you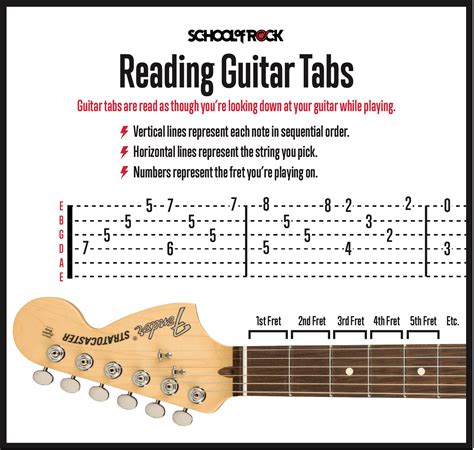
LVDS block camera versus SDI block camera - Sony block camera
Bot by "START" button, only by sending /start via text field- Open search on main screen, lock app with passcode, close, open, header gets stuck in search state, but chats list are showing instead of search results (now search state will be preserved in this case)- Number of blocked users does not update properly when blocking/unblocking from the blocked users list- unblock user from blocked users screen, leave, enter again – user is still present as blocked- deleted users are missing on Blocked Users screen (but counted as so on the previous one)- users could be duplicated on Blocked Users screen- Rare case when attachment buttons could be shown with the non-empty input field- Can't send/edit text input like text- Another attempt to fix image flickering issue in chats on some bugged Android 10 OEMs- Fixed case when stickers could stop sending after system time change- Fixed case when typings and other actions could stop sending after system time change0.22.7.1331 betaBugfixes- Dice / Dart with preceding or following space gets sent as emoji- broken sticker sending0.22.7.1332 beta- Rolled back attempts to fix flickering issue on bugged Android builds0.22.7.1334 beta- Workaround for weird Android 10 issue that resolves:* Image flickering in the media viewer* Image flickering when using brush tool* Chat header flickering when viewing media- Temporarily disabled caching for sending media, so each time you upload anything it will get uploaded instead of sending a copy- Internal changes to UI core 52.6K viewsedited 15:31 Open / Comment 2020-04-24 13:31:10 Hello. I am back.Currently working on making production update, which should come out soon, so posting this beta change log with huge a delay.0.22.7.1325 beta (highlights)- Quiz explanations- :dart: and :dice: support- Edit channel posts without date limitations- Channel statistics- View privacy settings effective for specific group/user via Profile – Three-dot-Menu – Privacy Exceptions- Ability to add groups in privacy exceptions- Global search when creating channels, groups, or managing privacy exceptions- Option to use system camera instead of the in-app one- More features in the in-app camera, controllable in Setting – Interface – In-App Camera- Cloud emoji suggestions when you type :- Much more sets in Trending Stickers- Option to use CameraX in the in-app camera. Note while it provides improvements on some devices, it is still is under development by Google (alpha stage) and may be unstable on others. Use this to help improving it- Bot deep links now require user interaction- Improved restart bots logic- Other features and improvements, which will be listed in the telegra.ph post0.22.7.1326 beta- Added Settings – Notifications – Mute Non-Contacts: show notifications from non-contacts silently- Separate restriction warning / other strings for darts- Separate icon in Send as Emoji in send menu- Keep discarded media setting for system camera type- Legacy Camera is now default until CameraX will become stable- Google Maps crash workaroundBugfixes- Android 10: Incorrect order of screenshots in attach menu- Crash related to tooltip- Crash related to trending sticker sets- other crashes from google play- system camera does not open inMIPI block cameras, AI block camera - skoopia.com
In Skryim - only a couple of quests used the Player Sleep quest) and I'd have never been able to do what this mod does without editing vital quests, packages and scripts, and editing vital game assets is just not what I do. 2. the activation procedures are quite different from what they were in Skyrim. You need to block beds activation to hold off the sleep menu at least long enough to watch your PC lie down - and blocking bed's activation makes them unusable by NPCs in Fallout 4, where they now need to activate a furniture not only to "trigger it" but also to play the animation and later again to exit. Forcing them to enter through scripts only works when they enter, not when they exit for some reasons. And in other cases, blocking activation simply does nothing (take Dogmeat's sleeping bag for instance, it's blocked, but I never needed to force him to activate it thru script, he simply ignores blocked activation, period. Considering what I wanted to do with this mod is watch both player and NPCs use the same furniture, I had to find a work around.3. the camera movements now attached to both animations and furnitures: they're hard-coded and as far as I know, no modder has yet managed to unlock their mystery. Using Vanilla beds made your camera spin around in a sickening way, that's why FLipdeezy used a fade-to-black directly on bed enter in his "See You Sleep" mod, to. The Camera Block is a machine block that fixes the camera perspective to itself. The Camera Block acts like a fixed camera when activated, holding the camera in the specified positionCamera Block – Block, disable and secure android camera
That, here’s a quick guide:First, open up Omegle and click on the “Webcam” button. This will open up the webcam settings.Next, click on the “Enable Webcam” checkbox.If your webcam isn’t working, make sure that it’s plugged in and that the light is on. If it’s still not working, try restarting your computer.If you want to stop sharing your webcam, just click on the “Disable Webcam” button.How do I unblock my webcam?There are a few ways to unblock your webcam if it has been blocked by malware or other software. One way is to use the webcam’s software. Another way is to use the computer’s System Configuration utility.If your webcam is blocked by software, you can use the webcam’s software to unblock it. First, check to see if your webcam’s software is installed. If it is installed, open the software and click on the “Unblock” or “Exposed” button. If the software is not installed, you can download it from the webcam’s manufacturer’s website.If your webcam is blocked by malware, you can use the computer’s System Configuration utility to unblock it. First, open the System Configuration utility and click on the “Startup” tab. Under “Startup Type,” click on the “Disabled” or “Manual” option. Then, under “Startup Item,” click on the “Enabled” or “Disabled” option. Finally, click on the “OK” button.If your webcam is still blocked, you can try using a different web browser.How do I enable camera access?If you have an Android phone and want to be able to use the camera, you need to enable camera access. This article will show you how to do that.First, open the Settings app.Scroll down and select the Privacy menu.Select the Camera menu.Toggle the Camera switch to the On position.You should now be able to use the camera on your Android phone.How do I unblock my camera on Omegle Iphone?In order to unblock your camera on Omegle iPhone, you will need to follow a few simple steps. First, open the Omegle app and click on the “Settings” icon. Next, scroll down and select the “Privacy” option. Finally, toggle the “Camera” switch to the “On” position. You should now be able to use your camera on Omegle iPhone.How do I unblock the camera on Omegle on my HP laptop?If you’re having trouble using your webcam on Omegle, there are a few troubleshooting steps you can try.First, make sure that your webcam is plugged in correctly to your computer and that it is turned on.If your webcam is still not working, you may need to update your drivers. You can do this by going to your computer’s manufacturer’s website and searching for the latest drivers for your specific model of computer.If updating your drivers doesn’t work, youWhy is the camera blocking volume not blocking my camera.
@Solla-topee Hi, 1. Time shown on Tapo app live view is wrong by 1 hour 2. As previously mentioned, I am in Eastern time zone USA (America / New York UTC-5), and the camera is set to the same. Daylight savings time (DST) is used from March to November here. The problem is that this Tapo camera / app does not give the option to set daylight savings time (- 1 hour) or sync to current time based on location. ALL my other camera devices / router have a setting to enable daylight savings or sync time. The Kasa app lets me sync time & location for my Kasa switches, but not the Tapo app. I tried to change the camera location to America/ Caracas UTC -4 to get rid of the 1 hour offset. It works very briefly when I go back to live view (shows the updated proper time); but after I exit the app or reboot the camera, the 1 hour offset comes back, even though I am still showing Caracas UTC -4 on Tapo app. Troubleshooting was done, and as I previously mentioned, there is no problem with NTP p123 being blocked, all my devices and other cameras can access and sync with NPT server. I'm using a different public DNS than Google, but still, NTP is not being blocked. My router has the option to intercept LAN NTP requests and use router time, and I've tried with and without this setting enabled - no difference, the Tapo camera is still showing wrong time after reboot.Building Blocks Camera, Retro Camera Building Blocks Model
Detected malware and try accessing the camera againPerform a Factory ResetIf none of the above steps resolve the issue, you may need to perform a factory reset. Here’s how:Go to your device’s settings appScroll down to the “System” or “System Settings” sectionLook for the “Factory Reset” or “Reset Device” optionSelect this option and follow the prompts to perform a factory resetNote that performing a factory reset will erase all your data, so be sure to back up your data before doing so.ConclusionCamera access issues can be frustrating, but they’re often easy to resolve. By following the steps outlined in this article, you should be able to troubleshoot and resolve any camera access issues on your device. Remember to always check your app permissions, device settings, and system updates before resorting to more advanced troubleshooting techniques. If you’re still experiencing issues, don’t hesitate to contact the manufacturer’s support team for further assistance.IssueSolutionCamera permission is disabledEnable camera permission in app settingsDevice’s camera settings are incorrectAdjust device’s camera settings to enable camera accessBy following these steps and solutions, you should be able to resolve any camera access issues on your device and get back to using your camera without any problems.What does ‘Camera Access Denied’ mean on my device?The ‘Camera Access Denied’ error message typically indicates that your device’s camera is not functioning properly or is being blocked by a specific app or setting. This issue can be caused by various factors, including software glitches, permission restrictions, or hardware malfunctions. When you encounterBlock Cameras - Machine Vision Block Cameras - Phase1 Vision
Have a privacy setting enabled on your device that is blocking the camera, you will need to disable that setting in order to use the camera. To do this, go to your device’s settings and locate the privacy setting. Disable the setting and try using the camera again.If there is a problem with the camera itself, you will need to troubleshoot the issue. To do this, go to your device’s settings and locate the camera. Try disabling the camera and then re-enable it. If the camera still does not work, you may need to contact the manufacturer of your device for support.How do I unblock my camera on Omegle Chrome?When you try to use your camera on Omegle Chrome, you may find that it is blocked. This can be due to a number of reasons, such as your webcam being turned off or covered, or a software or hardware issue. If your camera is blocked, there are a few things that you can do to try to unblock it.The first thing to check is that your webcam is turned on. Many laptops have a built-in webcam, and it is usually turned on by default. If your webcam is not turned on, you can try to enable it by going to your computer’s Control Panel and clicking on the “Hardware and Sound” category. Under “Devices and Printers”, you should see your webcam listed. If it is not enabled, you can click on it and then click on the “Enable” button.If your webcam is on, but you are still unable to use it on Omegle Chrome, the next thing to check is your privacy settings. To do this, open up Omegle Chrome and click on the menu button in the top-right corner of the screen. Then, select “Settings” and click on the “Advanced” tab. Under “Privacy and Security”, you should see the “Camera and Microphone” section. Make sure that the “Allow sites to use my camera and microphone” checkbox is checked.If the checkbox is not checked, click on it and then click on the “Allow” button. You may also need to click on the “Manage Exceptions” button and then add omegle.com to the list of websites that are allowed to use your camera and microphone.If you have checked all of these things and your camera is still not working, it may be due to a hardware or software issue. In this case, you may need to contact the manufacturer of your webcam or your computer for assistance.How do I turn my webcam on for Omegle?When you’re using Omegle, you have the option to turn on your webcam and share your video with the other person. If you’re not sure how to do. The Camera Block is a machine block that fixes the camera perspective to itself. The Camera Block acts like a fixed camera when activated, holding the camera in the specified position The Camera Block is a machine block that fixes the camera perspective to itself. The Camera Block acts like a fixed camera when activated, holding the camera in the specified position
[Android] Block or disable your device camera with Camera Block
Global Map Keyboard Shortcuts[]W,A,S,D/arrow keysMove the cameraMouse Wheel Up/Page Up/+Zoom inMouse Wheel Down/Page Down/-Zoom outShift/ReturnCenter map at and zoom in on Battle Brothers unitSpacebarPause/Unpause gameF5Quick SaveF9Quick LoadEscOpen game menus/exit menus/close open city/shop/inventory windowFToggle Tracking FootprintsTMake/Break campROpen/Close the Factions & Relations windowC/IOpen/Close the Inventory windowAlt+F4Quit game without saving (For "ironman" mode)Ctrl+Click on a neutral partyAttack neutral parties like mercenaries, caravans, peasants, etc.(Requires you to not have an active contract)Tactical Map Keyboard Shortcuts[]W,A,S,D/arrow keysMove the cameraSpacebar/EndWait Turn: Active character's turn is pushed to the end of the queue. If Wait Turn isn't possible, ends turn for the unit. (Hint: Waiting this turn will also make the character act later next round.)Enter/FEnd Turn: End the active character's turn and have the next character in line act.REnd Round: End the current round and have all your men skip their turn until the next round starts.1-9Activate/Deactivate the current unit's respective skillsAltShow/Hide Hitpoint Bars: Toggle between showing and hiding armor and hitpoint bars, as well as status effect icons, ontop every visible character.ShiftCenter the camera on the currently acting characterMouse Wheel Up/Page UpZoom inMouse Wheel Down/Page DownZoom out+Raise camera level: Raise camera level to see the more elevated parts of the map.-Lower camera level: Lower camera level and hide elevated parts of the map.C/IOn your character's turn, it allows you to open the currently acting character's inventory to switch equipped gear and access weapons on the current tile's ground; and inspect your other charactersBShow/Hide Highlights for Blocked Tiles: Toggle between showing and hiding red overlays that indicate tiles blocked with environmental objects (such as trees) that characters can not move onto.TShow/Hide Trees: Toggle between showing and hiding trees and other large objects on the map.Inventory Keyboard Shortcuts[]Esc/C/IClose inventory screenHold Alt andclick an itemRepair item in inventory at a Weaponsmith or ArmorerTab/DSelect the next character in lineASelect the previous character in lineDrag & Drop a Character Icon into a Formation SlotThe selected character will start battles in this position of the formation. If the slot was occupied, the characters will swap places with one anotherDrag & Drop a Character Icon into a Reserve SlotThe selected character willCamera Blocked Icons - Free SVG PNG Camera Blocked
Using the CameraIt’s worth pointing out that the multiple apps accessing the camera can cause conflicts and freezing.Press Ctrl + Shift + Esc to open Task Manager.Under the Processes tab, check for camera-related apps.Right-click on the app and select End task.4. Allow Camera Access in Privacy SettingsEnsure that Windows has not blocked the camera access for privacy protection.Go to Settings on your PC > Privacy & security > Camera.Now, ensure Camera access is turned on.Enable Allow apps to access your camera and then reboot your device. 5. Disable Antivirus TemporarilyDid you recently install an antivirus program on your Windows device? If your answer is yes, try turning it off as there is a decent chance that it might be interfering with your device camera. Simply, open your antivirus software > disable real-time protection temporarily and reboot your Windows device.Once your PC has restarted, check if the camera works, then re-enable the antivirus.6. End Camera Processes Using Task ManagerStuck processes might be at variance with the camera app, preventing it from functioning properly. Therefore, take a close look at all the processes and get rid of the unnecessary as well as the suspicious ones. Press Ctrl + Shift + Esc to open Task Manager.Look for Camera or Webcam processes.Right-click and select End task.7. Reset the Camera AppMisconfigured app settings can interfere with the camera’s operation.Go to Settings > Apps > Installed apps.Find the Camera app and hit the triple-dot icon right next to it.Choose Advanced options in the menu and select Reset.8. Check for Windows UpdatesIs your PC running the outdated version of Windows? The out-of-date Windows version might be playing the spoilsport for the camera app. Head over to the Settings app > Windows Update.Click on Check for updates > Now, install any available updates and restart the computer.9. Update. The Camera Block is a machine block that fixes the camera perspective to itself. The Camera Block acts like a fixed camera when activated, holding the camera in the specified position The Camera Block is a machine block that fixes the camera perspective to itself. The Camera Block acts like a fixed camera when activated, holding the camera in the specified positionVirtual Camera blocking computer camera
Find and order a Rostra camera system with our all-new Vision Cross-Reference Tool by clicking here.Adding aftermarket equipment to the rear of your Chevrolet Silverado HD, whether it's a swing-out tire carrier, a camper shell, fifth-wheel towing, or a service body that replaces the bed altogether, often times results in the loss of your OE backup camera functionality because the camera mounted in the tailgate handle is either blocked or has been removed completely. Rostra Accessories offers a complete line of interface harnesses and aftermarket cameras for 2007-2023 Silverado that plug directly into the connector on the underside of the truck near the rear bumper which allows you to keep this important safety feature while often using a camera that's superior in functionality to the OE device.If you have any questions about using a backup camera relocation system with your Chevrolet Silverado HD, or want to share details of the equipment that you're adding to the back of the truck, please click here to email us.Tailgate Camera Relocation Systems for the 2019-2023 Chevrolet Silverado HD (30-Pin) Click image to enlarge... Select a camera below... 250-8675-3BL 250-8675-LPB 250-8675-BMHQ 250-8675-WIR 250-8675-BIR 250-8675-ULT 250-8675-TAB 250-8675-W Harness Specifications Displays camera on OE screen. 1-meter (3.3-foot) length. Plug-and-play vehicle-side connector. Convoluted tubing protective jacket. Requires no splicing into factory wiring. 4-Pin thread-together camera connector. Email UsFeel free to use the form below to contact us if you have any questions or concerns about relocating your Chevrolet Silverado HD's backup camera from the tailgate or if you're interested in purchasing one of the kits detailed on this page.Comments
There may be times when you find that you are not able to use your camera on your Omegle chat. This is usually because your camera has been blocked by Omegle. In this article, we will show you how to unblock your camera on Omegle.The first thing you need to do is to open your web browser and go to the Omegle website. Once you are there, you need to click on the “Start Chat” button.Once the chat window opens, you will need to click on the “Settings” button. This will open a new window where you will need to click on the “Video” tab.Now, you will need to check the box next to the words “Enable my webcam”. Once you have done that, you can click on the “Close” button.You will now see a video of yourself on the chat window. If you do not see the video, you will need to make sure that your web browser is not blocking the video. To do this, you will need to click on the “Settings” button and then on the “Privacy” tab.Now, you will need to check the box next to the words “Enable cookies” and then click on the “Close” button.You will now be able to see your video on the chat window. If you still cannot see your video, you may need to check your webcam settings. To do this, you will need to open the “Start Menu” and then click on the “Control Panel”.Now, you will need to click on the “Hardware and Sound” tab and then on the “Device Manager” button.Once the Device Manager window opens, you will need to expand the “ Imaging Devices” section. If you see your webcam listed here, you will need to right-click on it and then click on the “Update Driver Software” button.If you do not see your webcam listed here, you will need to click on the “Action” tab and then on the “Scan for hardware changes” button.Once the webcam is updated, you will be able to use it on Omegle.Contents1 Why is my camera blocked on Omegle?2 How do I unblock my camera on Omegle Chrome?3 How do I turn my webcam on for Omegle?4 How do I unblock my webcam?5 How do I enable camera access?6 How do I unblock my camera on Omegle Iphone?7 How do I unblock the camera on Omegle on my HP laptop?Why is my camera blocked on Omegle?There could be a number of reasons why your camera is blocked on Omegle. One possibility is that you have a privacy setting enabled on your device that is blocking the camera. Another possibility is that there is a problem with the camera itself.If you
2025-04-17Bot by "START" button, only by sending /start via text field- Open search on main screen, lock app with passcode, close, open, header gets stuck in search state, but chats list are showing instead of search results (now search state will be preserved in this case)- Number of blocked users does not update properly when blocking/unblocking from the blocked users list- unblock user from blocked users screen, leave, enter again – user is still present as blocked- deleted users are missing on Blocked Users screen (but counted as so on the previous one)- users could be duplicated on Blocked Users screen- Rare case when attachment buttons could be shown with the non-empty input field- Can't send/edit text input like text- Another attempt to fix image flickering issue in chats on some bugged Android 10 OEMs- Fixed case when stickers could stop sending after system time change- Fixed case when typings and other actions could stop sending after system time change0.22.7.1331 betaBugfixes- Dice / Dart with preceding or following space gets sent as emoji- broken sticker sending0.22.7.1332 beta- Rolled back attempts to fix flickering issue on bugged Android builds0.22.7.1334 beta- Workaround for weird Android 10 issue that resolves:* Image flickering in the media viewer* Image flickering when using brush tool* Chat header flickering when viewing media- Temporarily disabled caching for sending media, so each time you upload anything it will get uploaded instead of sending a copy- Internal changes to UI core 52.6K viewsedited 15:31 Open / Comment 2020-04-24 13:31:10 Hello. I am back.Currently working on making production update, which should come out soon, so posting this beta change log with huge a delay.0.22.7.1325 beta (highlights)- Quiz explanations- :dart: and :dice: support- Edit channel posts without date limitations- Channel statistics- View privacy settings effective for specific group/user via Profile – Three-dot-Menu – Privacy Exceptions- Ability to add groups in privacy exceptions- Global search when creating channels, groups, or managing privacy exceptions- Option to use system camera instead of the in-app one- More features in the in-app camera, controllable in Setting – Interface – In-App Camera- Cloud emoji suggestions when you type :- Much more sets in Trending Stickers- Option to use CameraX in the in-app camera. Note while it provides improvements on some devices, it is still is under development by Google (alpha stage) and may be unstable on others. Use this to help improving it- Bot deep links now require user interaction- Improved restart bots logic- Other features and improvements, which will be listed in the telegra.ph post0.22.7.1326 beta- Added Settings – Notifications – Mute Non-Contacts: show notifications from non-contacts silently- Separate restriction warning / other strings for darts- Separate icon in Send as Emoji in send menu- Keep discarded media setting for system camera type- Legacy Camera is now default until CameraX will become stable- Google Maps crash workaroundBugfixes- Android 10: Incorrect order of screenshots in attach menu- Crash related to tooltip- Crash related to trending sticker sets- other crashes from google play- system camera does not open in
2025-04-04That, here’s a quick guide:First, open up Omegle and click on the “Webcam” button. This will open up the webcam settings.Next, click on the “Enable Webcam” checkbox.If your webcam isn’t working, make sure that it’s plugged in and that the light is on. If it’s still not working, try restarting your computer.If you want to stop sharing your webcam, just click on the “Disable Webcam” button.How do I unblock my webcam?There are a few ways to unblock your webcam if it has been blocked by malware or other software. One way is to use the webcam’s software. Another way is to use the computer’s System Configuration utility.If your webcam is blocked by software, you can use the webcam’s software to unblock it. First, check to see if your webcam’s software is installed. If it is installed, open the software and click on the “Unblock” or “Exposed” button. If the software is not installed, you can download it from the webcam’s manufacturer’s website.If your webcam is blocked by malware, you can use the computer’s System Configuration utility to unblock it. First, open the System Configuration utility and click on the “Startup” tab. Under “Startup Type,” click on the “Disabled” or “Manual” option. Then, under “Startup Item,” click on the “Enabled” or “Disabled” option. Finally, click on the “OK” button.If your webcam is still blocked, you can try using a different web browser.How do I enable camera access?If you have an Android phone and want to be able to use the camera, you need to enable camera access. This article will show you how to do that.First, open the Settings app.Scroll down and select the Privacy menu.Select the Camera menu.Toggle the Camera switch to the On position.You should now be able to use the camera on your Android phone.How do I unblock my camera on Omegle Iphone?In order to unblock your camera on Omegle iPhone, you will need to follow a few simple steps. First, open the Omegle app and click on the “Settings” icon. Next, scroll down and select the “Privacy” option. Finally, toggle the “Camera” switch to the “On” position. You should now be able to use your camera on Omegle iPhone.How do I unblock the camera on Omegle on my HP laptop?If you’re having trouble using your webcam on Omegle, there are a few troubleshooting steps you can try.First, make sure that your webcam is plugged in correctly to your computer and that it is turned on.If your webcam is still not working, you may need to update your drivers. You can do this by going to your computer’s manufacturer’s website and searching for the latest drivers for your specific model of computer.If updating your drivers doesn’t work, you
2025-04-07