Autofill data
Author: m | 2025-04-24
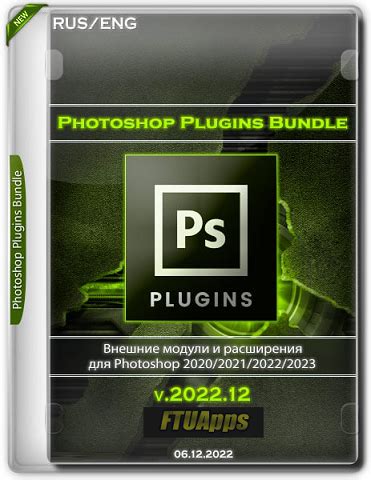
Select Autofill Data: Check the box for Autofill form data. Clear Data: Click Clear Data. Additional Tips for Managing Autofill. Managing Autofill in Google Chrome Accessing Autofill Settings. To manage autofill settings in Google Chrome, follow these steps: Select Autofill Data: Check the box for Autofill form data.
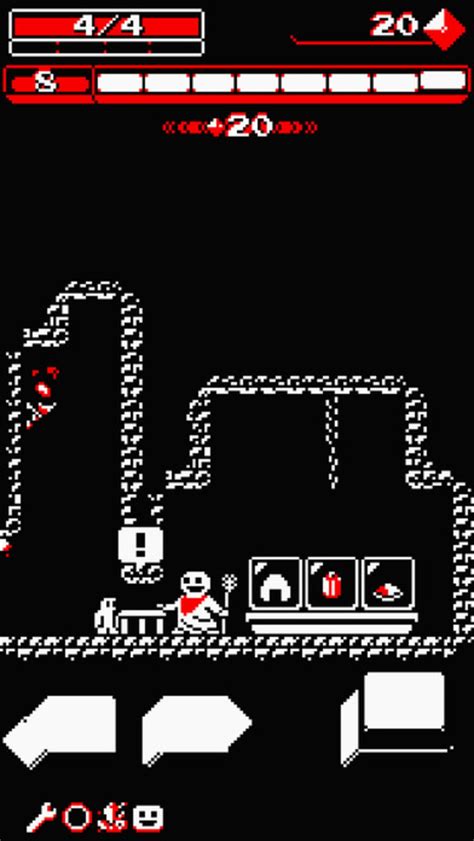
how to autofill large data in excel
Imagine effortlessly filling out online forms without the tedious task of entering your details over and over again. With the iPhone’s Autofill feature, this is not just a dream but a reality. One of the most convenient features for iOS users, Autofill, saves time and effort by automatically filling in personal information, credit card details, and passwords. But what happens when the information becomes outdated or incorrect? Let’s dive into how you can easily manage and change the autofill settings on your iPhone.Understanding iPhone AutofillWhat is Autofill?Autofill on the iPhone is designed to simplify online interactions by pre-filling forms with your stored data. Whether it’s your contact information, credit card details, or passwords, Autofill saves you from typing repetitive information.Why Change Autofill Settings?While Autofill is convenient, incorrect or outdated information can lead to frustrating experiences. Updating your Autofill settings ensures seamless transactions and interactions.How to Change Autofill Options on Your iPhoneEditing Your Contact InformationTo update your contact information used by Autofill:Open the Contacts app on your iPhone.Locate and tap your own contact card.Tap Edit in the top-right corner.Update your name, email, or phone number.Tap Done to save changes.Managing Credit Card InformationKeep your payment details current:Open Settings and scroll to Safari.Tap AutoFill and select Saved Credit Cards.Use Touch ID or Face ID to authenticate.Tap on a card to edit details or select Add Credit Card to enter new information.Use the Done button to save your changes.Updating PasswordsEnsure secure logins with updated passwords:Go to Settings and tap on Passwords.Authenticate with Touch ID or Face ID.Select the account you wish to update.Tap Edit, make necessary changes, and hit Done.Benefits of Keeping Autofill UpdatedEnhanced SecurityEnsuring your Autofill data is current reduces the risk of failed transactions and unauthorized access.Streamlined ExperienceAccurate Autofill data means less time correcting errors and more time enjoying seamless online experiences.Troubleshooting Common Autofill IssuesAutofill Not Working?If Autofill fails to populate fields, try these tips:Check Settings: Ensure Autofill is enabled in Settings > Safari > AutoFill.Restart Device: Sometimes a simple restart can resolve the issue.Update iOS: Ensure your device is running the latest software update.User TestimonialsSarah J.: “Updating my Autofill settings was. Select Autofill Data: Check the box for Autofill form data. Clear Data: Click Clear Data. Additional Tips for Managing Autofill. Managing Autofill in Google Chrome Accessing Autofill Settings. To manage autofill settings in Google Chrome, follow these steps: Select Autofill Data: Check the box for Autofill form data. Why Turn Off Chrome Autofill? Then, toggle the Autofill names and passwords switch to Off for that site. Reset Autofill Data: If you want to start fresh with Autofill data In the top right corner, select more_vert Customize and control DevTools More tools Autofill. Inspect autofill data. To inspect autofill data: Make sure Autofill is turned on and The 6 results from the Microsoft Edge Category when searching for autofill are: Allow importing of autofill form data Allow importing of autofill form data (User) Enable AutoFill for addresses Enable AutoFill for addresses (User) Enable AutoFill for cred cards Enable AutoFill for cred cards (User) Go to Autofill settings: Scroll down to the Autofill section and click on Edit. Clear Autofill data : Click on the Clear button next to Addresses and more to delete all saved Autofill data. Step 1: Enable Autofill. To clear autofill, you’ll need to enable it first. Here’s how: Go to Settings Accounts Autofill. Toggle the switch next to Autofill to the On position. Step 2: Clear Autofill Data. Once autofill is enabled, you can clear the autofill data by following these steps: Go to Settings Accounts Autofill. Tap on In the Authenticator app, open Settings Autofill settings Sync account. On the next screen, you can select on Stop sync and remove all autofill data. This will remove passwords and other autofill data from the device. Removing autofill data As you painstakingly enter reams of data into Google Sheets, you’re going to start wondering how to autofill in Google Sheets. The good news? There are three easy ways to save you from mind-numbing data entry by autofiling your spreadsheets. 🙌The most popular method is to use Google’s built-in features. Fill Handle and Smart Fill recognize patterns and autofill your sheets for you—but, they have some pretty serious limitations (and can be finicky to use). Keep reading to learn how to make autofill in Google Sheets much easier, plus learn how to use the free Magical Chrome extension to autofill data from other websites or tabs, as well.Method 1. How to autofill in Google Sheets with Fill HandleIf you’re just looking to autofill Google Sheets with data you already have, this is what you need. Fill Handle is the small box in the bottom right-hand corner of cells on Google Sheets:Dragging the Fill Handle box vertically or horizontally autofills Sheets based on set patterns that you’ve already started to fill out on the spreadsheet.So, how do you autofill sequential numbers in Google Sheets this way? You’ll first need to create the pattern by filling in a few entries manually. This helps Google Sheets understand what you’re up to before the autofill function kicks in correctly. We’ll explore a couple of examples of autofill patterns in this section. But first, here’s how you should drag the box to start your autofill:VerticallyHorizontallyNow, let’s take a look at a few examples of howComments
Imagine effortlessly filling out online forms without the tedious task of entering your details over and over again. With the iPhone’s Autofill feature, this is not just a dream but a reality. One of the most convenient features for iOS users, Autofill, saves time and effort by automatically filling in personal information, credit card details, and passwords. But what happens when the information becomes outdated or incorrect? Let’s dive into how you can easily manage and change the autofill settings on your iPhone.Understanding iPhone AutofillWhat is Autofill?Autofill on the iPhone is designed to simplify online interactions by pre-filling forms with your stored data. Whether it’s your contact information, credit card details, or passwords, Autofill saves you from typing repetitive information.Why Change Autofill Settings?While Autofill is convenient, incorrect or outdated information can lead to frustrating experiences. Updating your Autofill settings ensures seamless transactions and interactions.How to Change Autofill Options on Your iPhoneEditing Your Contact InformationTo update your contact information used by Autofill:Open the Contacts app on your iPhone.Locate and tap your own contact card.Tap Edit in the top-right corner.Update your name, email, or phone number.Tap Done to save changes.Managing Credit Card InformationKeep your payment details current:Open Settings and scroll to Safari.Tap AutoFill and select Saved Credit Cards.Use Touch ID or Face ID to authenticate.Tap on a card to edit details or select Add Credit Card to enter new information.Use the Done button to save your changes.Updating PasswordsEnsure secure logins with updated passwords:Go to Settings and tap on Passwords.Authenticate with Touch ID or Face ID.Select the account you wish to update.Tap Edit, make necessary changes, and hit Done.Benefits of Keeping Autofill UpdatedEnhanced SecurityEnsuring your Autofill data is current reduces the risk of failed transactions and unauthorized access.Streamlined ExperienceAccurate Autofill data means less time correcting errors and more time enjoying seamless online experiences.Troubleshooting Common Autofill IssuesAutofill Not Working?If Autofill fails to populate fields, try these tips:Check Settings: Ensure Autofill is enabled in Settings > Safari > AutoFill.Restart Device: Sometimes a simple restart can resolve the issue.Update iOS: Ensure your device is running the latest software update.User TestimonialsSarah J.: “Updating my Autofill settings was
2025-04-03As you painstakingly enter reams of data into Google Sheets, you’re going to start wondering how to autofill in Google Sheets. The good news? There are three easy ways to save you from mind-numbing data entry by autofiling your spreadsheets. 🙌The most popular method is to use Google’s built-in features. Fill Handle and Smart Fill recognize patterns and autofill your sheets for you—but, they have some pretty serious limitations (and can be finicky to use). Keep reading to learn how to make autofill in Google Sheets much easier, plus learn how to use the free Magical Chrome extension to autofill data from other websites or tabs, as well.Method 1. How to autofill in Google Sheets with Fill HandleIf you’re just looking to autofill Google Sheets with data you already have, this is what you need. Fill Handle is the small box in the bottom right-hand corner of cells on Google Sheets:Dragging the Fill Handle box vertically or horizontally autofills Sheets based on set patterns that you’ve already started to fill out on the spreadsheet.So, how do you autofill sequential numbers in Google Sheets this way? You’ll first need to create the pattern by filling in a few entries manually. This helps Google Sheets understand what you’re up to before the autofill function kicks in correctly. We’ll explore a couple of examples of autofill patterns in this section. But first, here’s how you should drag the box to start your autofill:VerticallyHorizontallyNow, let’s take a look at a few examples of how
2025-04-05Autofill in Excel is an incredibly handy feature that can save you a lot of time and effort by automatically completing data entries based on patterns you establish. To use autofill, you simply input the initial data and drag the fill handle to extend the series. This can be applied to numbers, dates, formulas, and even custom lists. It’s as simple as that!Autofill in Excel is about leveraging the software’s intelligent guesswork to extend a series of numbers, dates, or formulas. Here’s how you can master it:Step 1: Enter the Initial DataFirst, input the initial values in the starting cell or cells to establish the pattern.For example, if you want to create a series of numbers, type "1" in the first cell and "2" in the next. This initial step helps Excel understand the pattern you want to continue.Step 2: Select the CellsClick and drag to select the cells containing your initial data.Highlighting these cells ensures Excel knows the starting range from which to derive the pattern for autofill. The more precise you are, the better the results.Step 3: Locate the Fill HandleMove your cursor to the bottom-right corner of the selected cells until it turns into a small black cross.The fill handle is the tiny square at the corner of the selected cell. This is your magic tool for autofill.Step 4: Drag the Fill HandleClick and drag the fill handle down or across the cells where you want the pattern extended.As you drag, Excel automatically fills in the cells with the pattern based on the initial data. Release the mouse button once you’ve reached the desired range.Step 5: Review the Filled DataCheck the autofilled cells to ensure the data has been extended correctly.If the autofill didn’t work as expected, you might need to adjust your initial data or the drag range. Always verify to avoid any errors.After following these steps, Excel will generate and extend the series or pattern according to your initial input. It’s quick, efficient, and incredibly useful!Tips for Using Autofill in ExcelUse Clear Patterns: Ensure your initial data clearly represents the pattern you want to extend.Check Formulas: When autofilling formulas, double-check that cell references are correct.Custom Lists: You can create custom lists to autofill specific sequences, like names or days of the week.Excel Options: Explore Excel’s Autocomplete options under File > Options > Advanced for more control.Keyboard Shortcuts: Use Ctrl + D to fill down and Ctrl + R to fill right for quick autofill actions.Frequently Asked QuestionsWhat is the autofill handle in Excel?The autofill handle is the small square at the bottom-right corner of the selected cell or range. It’s used to drag and extend the series of data.Can I autofill formulas in Excel?Yes, you can autofill formulas! When you drag the fill handle, Excel adjusts the cell references automatically to extend the formula.How do I create a custom list for autofill?Go to File > Options > Advanced, and under the General section, click on "Edit Custom Lists" to add your own sequences.Why isn’t my
2025-04-02