Auto fill passwords
Author: s | 2025-04-24
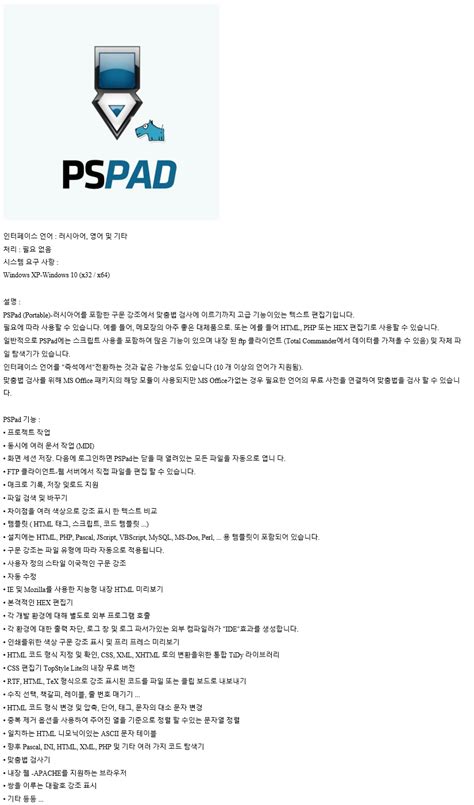
Related Downloads. Auto Fill In; Auto Fill; Auto Start Pc; Auto Start Cd; Shortcut Menu; Auto Fill-In Form; Auto-Fill Passwords; Auto-Fill Form; Form Fill Auto; Dhtml Auto Fill; Now Enable auto-fill passwords: In the Sync preferences section, toggle Auto-fill to enable the password auto-fill feature. Subsequent Subheadings and Bullet List. Additional Tips.

Auto-filling passwords and password learning
Avast Passwords to automatically enter your username and password on the website without needing to click the Passwords icon:Ensure you are on the login page of a website that already has account details stored in Avast Passwords.Click the Passwords icon in the menu bar of your internet browser.Tick the box next to Auto-fill.The next time you load the website, Avast Passwords will automatically enter your username and password into the login fields.To use the auto-fill overlay, first ensure that you enable the Accessibility permission:Tap the Avast Passwords icon on the Home screen of your device to open the app.Tap ⋮ (three dots) and select Settings.Tap the gray (OFF) slider next to Auto-fill for websites so that it changes to orange (ON).Follow the on-screen instructions to grant permission via your device settings.On some devices, it is also necessary to manually enable the custom keyboard.To log in to a website using Avast Passwords:Open the website that you want to access and tap the Passwords icon.Select your account details that appear at the bottom of the screen.Avast Passwords loads your username and password into the appropriate fields on the website.To use the auto-fill overlay, first ensure that you enable the Accessibility permission:Tap the Avast Passwords icon on the Home screen of your device to open the app.Go to Settings ▸ AutoFill Passwords.Follow the on-screen instructions to enable Auto-Fill:To log in to a website using Avast Passwords:Open the website that you want to access and tap the share icon.Select Avast Passwords.Use your Touch ID or type your Master Password, and tap Unlock to authorize access.Select the account from the Avast Passwords Logins screen.Your login data fills automatically and you can log in to the account.What is One Touch Login?One Touch Login allows you to pair your Android or iOS device with Avast Passwords installed on your Windows PC. This means that you can unlock Avast Passwords on your PC simply by tapping the notification on your paired mobile device. This saves you from having to enter the password manually, which is especially useful if your password is complex.This feature is only available if you Then select Settings.Tap Change Master Password.Enter your current Master Password.Type a new Master Password and tap Create Password.Enter your new Master Password again and tap Confirm.Tap the Avast Passwords icon on the Home screen of your iOS device to open the app.Use your Touch ID or enter your Master Password and tap Unlock to authorize access.Tap Settings ▸ Change Master Password.Enter your current Master Password, then tap Continue.Type a new Master Password and tap Set.Enter your new Master Password again and tap Confirm.Tap Close.Your Master Password is changed.Why did Avast Passwords stop auto-filling login data in my internet browser?The auto-fill feature needs to be enabled manually after you reboot your PC. If the Avast Passwords extension icon on your internet browser's toolbar has a red lock, click the icon and type your Master Password to allow the extension to auto-fill your data.The auto-fill feature needs to be enabled manually after you reboot your Mac. If the Avast Passwords extension icon on your internet browser's toolbar has a lock on it, click the icon and select Unlock. Enter your Master Password then click Unlock to allow the extension to auto-fill your data.What should I do if the Accessibility permission is disabled repeatedly?To improve performance, some Android devices proactively force apps to stop when your device screen turns off. Due to issues with the Android system, stopped apps with the Accessibility permission automatically lose this permission. To resolve this issue, manually re-enable the permission to maintain full app functionality.To re-enable the Accessibility permission, open your device Settings and search for Accessibility. Tap Avast Passwords (or Installed services ▸ Avast Passwords), then tap the OFF slider so it turns ON.Additionally, on Huawei, Lenovo, Asus, and Sony Xperia devices, you can use default system features to prevent the app from continually losing the permission. Follow the steps below for your device:Tap the Phone Manager icon on the main screen of your device to open the app.Go to Settings and select the Protected apps tab.Turn on the protection for Avast Passwords.Open your device Settings.Select Background app management from the list.Deselect Avast Passwords.Open your device Settings,Auto fill issue: passwords exist in chrome, but not auto fill.
Norton and Trend Micro include a password manager. I found Norton’s much easier to use and packed with more features. I was especially impressed by its Auto-change Password feature.Norton’s password manager lets you store unlimited passwords, a feature you won’t find with many other antivirus password managers. You’ll have to create and remember a single master password to access your password vaults inside the password manager.I used Norton’s password manager to generate and save passwords for multiple websites, including Netflix, Gmail, and Facebook. When I wanted to update my passwords, I used the nifty Auto-change Password feature to generate a strong password. This feature made managing my passwords so much easier.Insert the website’s URL and your login credentials for that website, and don’t forget to check the “Auto-fill” box.Norton’s auto-fill function works well for filling out passwords and even fairly complex web forms. I saved my address, bank account information, credit card details, and more without concern because Norton’s password manager uses AES 256-bit encryption to protect your data from prying eyes.Apart from that, Norton’s password manager features an in-built password auditor, which checks the strength of your saved passwords and notifies you if they’re vulnerable.Norton’s password manager told me my passwords were “weak” and vulnerable to hacks.Trend Micro’s password manager has all the essential functions but lacks security features like two-factor authentication and has limited form-filling capabilities. I could easily save passwords for different websites, but what disappointed me was that you can save only a couple of details. Related Downloads. Auto Fill In; Auto Fill; Auto Start Pc; Auto Start Cd; Shortcut Menu; Auto Fill-In Form; Auto-Fill Passwords; Auto-Fill Form; Form Fill Auto; Dhtml Auto Fill; NowPassword Extension: Fill on click instead of auto fill
Store your passwords. Is there a mobile app version of PWMinder? Yes, there is a mobile app version of PWMinder compatible with iOS and Android devices. Can I sync my passwords across multiple devices with PWMinder? Yes, PWMinder offers the ability to sync your passwords across multiple devices. Is there a password generator feature in PWMinder? Yes, PWMinder includes a password generator to help create strong and unique passwords. Does PWMinder support biometric authentication like fingerprint or face ID? Yes, PWMinder supports biometric authentication for added security. Can I organize my passwords into categories or folders in PWMinder? Yes, PWMinder allows you to organize your passwords into categories or folders for better management. Is there a way to securely share passwords with others using PWMinder? Yes, PWMinder includes features for secure sharing of passwords with specified individuals. Does PWMinder have a feature to auto-fill passwords in web browsers? Yes, PWMinder offers auto-fill features for quick and convenient password entry in web browsers. Is there a way to backup and restore my password data in PWMinder? Yes, PWMinder provides options for backing up and restoring your password data for added peace of mind. Modified on: Fri, Jan 25, 2019 at 8:56 AM Google Chrome InstructionsIn Google Chrome, you will want to not only turn off auto-fill data, but also clear it. Instructions are listed below.Turning Off Auto-fill in ChromeClick the Chrome menu icon. (Three lines at top right of screen.)Click on Settings.At the bottom of the page, click “Show advanced Settings”In the Passwords and Forms section, un-check “Enable Auto-fill to fill out web forms in a single click”Clearing Auto-fill Data in ChromeClick the Chrome menu icon. (Three lines at top right of screen.)Click on Tools.Select Clear browsing data.At the top, choose “the beginning of time” option to clear all saved data.Make sure that the “Clear saved Auto-fill form data” option is checked.Click Clear browsing data.Note: This action may take some time to complete, depending on how often you clear your browsing history.Firefox InstructionsIn Firefox, you will want to not only turn off auto-fill data, but also clear it. Instructions are listed below.Turning off Auto-fill in FirefoxClick on the Firefox menu icon. (Three lines at top right of screen.)Click on Options.Choose the Privacy icon.In the History section choose Firefox will: “Use custom settings for history.”Un-check “Remember search and form history.”Click OKClearing Auto-fill Data in FirefoxClick on the Firefox menu icon. (Three lines at top right of screen.)Click on HistoryClick on “Clear recent History.”In the Time Range to Clear drop down, choose “Everything.”Click on the arrow next to Details to display a list of items to clear.Make sure “Form & Search History” is checked.Click Clear Now.Note: This action may take some time to complete, depending on how often you clear your browsing history. Internet Explorer InstructionsIn Internet Explorer, you will want to not only turn off auto-fill data, but also clear it. Instructions are listed below.Turning off Auto-fill in Internet ExplorerClick on the Tools menu icon. (Gear at top right of screen.)Click on Internet Options.Select the Content tab.In the Auto-Complete section click on Settings.Un-check Forms and User Names and Passwords on Forms.Click OK in the Auto-Complete Settings Window.Click OK in the Internet Options Window.Clearing Auto-fill Data in Internet ExplorerClick on the Tools menu icon. (Gearauto fill passwords - Microsoft Community
Characters in passwords to appear only once and whether you want to exclude look-alike characters such as 1 I L, or O 0. Have something against the letter K? You can choose to exclude characters from appearing in all future generated passwords, too. The preview tab creates a list of sample passwords based on the rules you specified on the Settings and Advanced pages. Seeing a preview of your potential passwords can help you decide whether your passwords are complicated enough.Auto-Type and Using Your Passwords OnlineUnfortunately, using KeePass for entering passwords around the web is a bit more complicated than creating them. Where other password managers such as Dashlane and Keeper have browser extensions that capture new passwords and fill in forms with your current credentials with a single click, KeePass does not offer such features. Instead, the program has something called Auto-Type, which is an interesting process but doesn’t seem as handy as credential capture methods used by commercial password managers.Auto-Type simulates typing at a keyboard to fill in your saved credentials. To use Auto-Type, you need to make sure you have the correct starting input field selected. For example, if you want to fill in a form with a username and password, you need to first click inside the username field. Click back into the KeePass interface, right click on the credential you want to use, scroll down to Perform Auto-Type, and sit back and watch the fields fill in.To make this process go a bit faster, I recommend memorizing a few KeePass-related keyboard shortcuts. Pressing Ctrl-U launches the URL of the currently selected item in your credential list. After the page opens, pressing Ctrl-Alt-K switches the focus back to KeePass. Click on the password entry again. Pressing Ctrl-V invokes Auto-Type in the window you just left. Yes, it's the same Ctrl-V you use to Paste, which is confusing.By default, KeePass types the username, simulates a Tab, types the password, and simulates pressing Enter. This is represented as {USERNAME}{TAB}{PASSWORD}{ENTER}. If a given website requires a different sequence of keys, KeePass allows you to create a new Auto-Type sequence using an editor that lets you click the desired items to add them.In theory, all of the above should make handling multipage logins a snap. However, in testing, I couldn't get Auto-Type to work with Yahoo Mail's two-page login. In this case, I had to manually copy and paste the password into the password field on the second page.All in all, this method of password replay is just not as fast and user-friendly as the methods deployed by other free password managers such as Bitwarden and NordPass. I would like to see KeePass create an easier method (that doesn't require using a plug-in) for entering credentials into web fields.Storing Other Credentials in KeePassMost password managers allow you to store more than just passwords in your database, and KeePass is no exception. You can store a lot of information in the password manager, it just takes a few steps and requiresAuto-fill id and passwords using Password Manager - Avast Passwords
The most well-rounded password managers on Windows. It offers robust security, a privacy-friendly app, and many useful Windows features, all at an affordable price. Get started with 1Password3. NordPass — Scan Your Logins With Built-In OCR TechnologyKey Features:Easy-to-use Windows app and seamless integration with Windows Hello.Unlimited password storage to keep all your logins.XChaCha20 encryption to secure the data in your vault.Multi-factor authentication for an additional layer of security.Optical Character Recognition (OCR) scanner for your passwords.I found NordPass’s Windows app to be very impressive, primarily due to its user-friendly interface. The app has a sleek and modern design that allows you to access all the features and vaults with just one click, making it incredibly convenient to use. Moreover, you can easily add new passwords, modify existing ones, and customize the app’s settings according to your preferences without any hassle.NordPass’ robust security features make it a reliable password manager for Windows. While most password managers use AES-256 bit encryption, NordPass’ XChaCha20 encryption algorithm sets it apart. XChaCha20 provides faster data encryption compared to other methods, thanks to its lower resource requirements while not compromising on security.Apart from Windows, NordPass is also compatible with other devices like Mac, Android, and iOS. It also has browser extensions for popular browsers like Chrome, Firefox, Edge, Safari, Opera, and Brave.NordPass comes with a good range of features:Password generator — Create strong passwords to protect all your accounts.Unlimited storage — Store all your logins, credit card information, and secure notes, in an encrypted vault.Password auditing — Check the strength of your password to ensure it’s secure.Password sharing — Share your passwords with other NordPass users.Auto-fill and Auto-save — Auto-fill and save passwords on multiple websites.Data Breach Scanner — Check if any of your logins have been compromised in a data breach.Auto-syncing — Automatically syncs your passwords across different devices.Multi-factor authentication — Add another layer of security using authenticator apps, USB key, biometric login (Face and Touch ID), and Windows Hello.Emergency Access — Share your passwords with others in case of emergencies.NordPass’s auto-save and autofill features worked excellently. The auto-fill feature will save you a lot of. Related Downloads. Auto Fill In; Auto Fill; Auto Start Pc; Auto Start Cd; Shortcut Menu; Auto Fill-In Form; Auto-Fill Passwords; Auto-Fill Form; Form Fill Auto; Dhtml Auto Fill; Now5 Best Password Managers With Auto-Fill
ПрегледYou only need to remember one password, your master key. 123 Password will generate passwords on different websites for you.******************************Since 1Password is unhappy about the previous name of my extension, a.k.a. OnePassword, and threat to sue me in the court. I'm going to rename this to 123 Password.I hope they haven't spent a lot of money on their lawyer for this.******************************123 Password generates a different strong password for each site you visit by mixing: a) your master key, which you create by yourself, and b) a site key, which is automatically extracted from site URL.With 123 Password, you only need to remember your master key. The extension will give different passwords on different websites. The algorithm (HMAC + MD5) makes it very hard to guess your other passwords, even if one of them is compromised. The extension NEVER store any password key for you, so that security is protected even in case of hardware theft.The strong passwords generated by this extension are 20-characters long and consist of A-Z,a-z, and 0-9. You can resize the password for different sites and the extension will remember your settings.You can access the mobile website version at updates and security tips on our Facebook page: Log:v1.7A bunch of fixes and good features! Hope you enjoy!1. Fixed the bug that for some websites auto-password-fill was not working.2. Fixed the bug that 123Password link didn't work.3. Fixed the bug that Length field change didn't auto update result field.4. Auto-password-fill now first try to fill the current input field that's in focus.5. Adding weak master password warning (for key with less than 40-bit entropy).v1.5This extension is changed to 123 Password from now on.v1.41. improved automatic sitekey suggestion.2. link to facebook page.v1.31. add control for output password length and remember your length settings.2. auto password filler. No more copy+paste.v1.21. Better sitekey parsing from the URL.2. Remembers your sitekey changes.ДетаљиВерзија1.8Ажурирано15. децембар 2013.Нудиtension7Величина15.54KiBЈезициПрограмерНије трговацОвај програмер се није идентификовао као трговац. Потрошачи у Европској унији треба да имају на уму да се права потрошача не примењују на уговоре између њих и овог програмера.ПриватностПрограмер није навео никакве информације о прикупљању или коришћењу ваших података.Comments
Avast Passwords to automatically enter your username and password on the website without needing to click the Passwords icon:Ensure you are on the login page of a website that already has account details stored in Avast Passwords.Click the Passwords icon in the menu bar of your internet browser.Tick the box next to Auto-fill.The next time you load the website, Avast Passwords will automatically enter your username and password into the login fields.To use the auto-fill overlay, first ensure that you enable the Accessibility permission:Tap the Avast Passwords icon on the Home screen of your device to open the app.Tap ⋮ (three dots) and select Settings.Tap the gray (OFF) slider next to Auto-fill for websites so that it changes to orange (ON).Follow the on-screen instructions to grant permission via your device settings.On some devices, it is also necessary to manually enable the custom keyboard.To log in to a website using Avast Passwords:Open the website that you want to access and tap the Passwords icon.Select your account details that appear at the bottom of the screen.Avast Passwords loads your username and password into the appropriate fields on the website.To use the auto-fill overlay, first ensure that you enable the Accessibility permission:Tap the Avast Passwords icon on the Home screen of your device to open the app.Go to Settings ▸ AutoFill Passwords.Follow the on-screen instructions to enable Auto-Fill:To log in to a website using Avast Passwords:Open the website that you want to access and tap the share icon.Select Avast Passwords.Use your Touch ID or type your Master Password, and tap Unlock to authorize access.Select the account from the Avast Passwords Logins screen.Your login data fills automatically and you can log in to the account.What is One Touch Login?One Touch Login allows you to pair your Android or iOS device with Avast Passwords installed on your Windows PC. This means that you can unlock Avast Passwords on your PC simply by tapping the notification on your paired mobile device. This saves you from having to enter the password manually, which is especially useful if your password is complex.This feature is only available if you
2025-04-07Then select Settings.Tap Change Master Password.Enter your current Master Password.Type a new Master Password and tap Create Password.Enter your new Master Password again and tap Confirm.Tap the Avast Passwords icon on the Home screen of your iOS device to open the app.Use your Touch ID or enter your Master Password and tap Unlock to authorize access.Tap Settings ▸ Change Master Password.Enter your current Master Password, then tap Continue.Type a new Master Password and tap Set.Enter your new Master Password again and tap Confirm.Tap Close.Your Master Password is changed.Why did Avast Passwords stop auto-filling login data in my internet browser?The auto-fill feature needs to be enabled manually after you reboot your PC. If the Avast Passwords extension icon on your internet browser's toolbar has a red lock, click the icon and type your Master Password to allow the extension to auto-fill your data.The auto-fill feature needs to be enabled manually after you reboot your Mac. If the Avast Passwords extension icon on your internet browser's toolbar has a lock on it, click the icon and select Unlock. Enter your Master Password then click Unlock to allow the extension to auto-fill your data.What should I do if the Accessibility permission is disabled repeatedly?To improve performance, some Android devices proactively force apps to stop when your device screen turns off. Due to issues with the Android system, stopped apps with the Accessibility permission automatically lose this permission. To resolve this issue, manually re-enable the permission to maintain full app functionality.To re-enable the Accessibility permission, open your device Settings and search for Accessibility. Tap Avast Passwords (or Installed services ▸ Avast Passwords), then tap the OFF slider so it turns ON.Additionally, on Huawei, Lenovo, Asus, and Sony Xperia devices, you can use default system features to prevent the app from continually losing the permission. Follow the steps below for your device:Tap the Phone Manager icon on the main screen of your device to open the app.Go to Settings and select the Protected apps tab.Turn on the protection for Avast Passwords.Open your device Settings.Select Background app management from the list.Deselect Avast Passwords.Open your device Settings,
2025-04-08Norton and Trend Micro include a password manager. I found Norton’s much easier to use and packed with more features. I was especially impressed by its Auto-change Password feature.Norton’s password manager lets you store unlimited passwords, a feature you won’t find with many other antivirus password managers. You’ll have to create and remember a single master password to access your password vaults inside the password manager.I used Norton’s password manager to generate and save passwords for multiple websites, including Netflix, Gmail, and Facebook. When I wanted to update my passwords, I used the nifty Auto-change Password feature to generate a strong password. This feature made managing my passwords so much easier.Insert the website’s URL and your login credentials for that website, and don’t forget to check the “Auto-fill” box.Norton’s auto-fill function works well for filling out passwords and even fairly complex web forms. I saved my address, bank account information, credit card details, and more without concern because Norton’s password manager uses AES 256-bit encryption to protect your data from prying eyes.Apart from that, Norton’s password manager features an in-built password auditor, which checks the strength of your saved passwords and notifies you if they’re vulnerable.Norton’s password manager told me my passwords were “weak” and vulnerable to hacks.Trend Micro’s password manager has all the essential functions but lacks security features like two-factor authentication and has limited form-filling capabilities. I could easily save passwords for different websites, but what disappointed me was that you can save only a couple of details
2025-03-28Store your passwords. Is there a mobile app version of PWMinder? Yes, there is a mobile app version of PWMinder compatible with iOS and Android devices. Can I sync my passwords across multiple devices with PWMinder? Yes, PWMinder offers the ability to sync your passwords across multiple devices. Is there a password generator feature in PWMinder? Yes, PWMinder includes a password generator to help create strong and unique passwords. Does PWMinder support biometric authentication like fingerprint or face ID? Yes, PWMinder supports biometric authentication for added security. Can I organize my passwords into categories or folders in PWMinder? Yes, PWMinder allows you to organize your passwords into categories or folders for better management. Is there a way to securely share passwords with others using PWMinder? Yes, PWMinder includes features for secure sharing of passwords with specified individuals. Does PWMinder have a feature to auto-fill passwords in web browsers? Yes, PWMinder offers auto-fill features for quick and convenient password entry in web browsers. Is there a way to backup and restore my password data in PWMinder? Yes, PWMinder provides options for backing up and restoring your password data for added peace of mind.
2025-04-03Modified on: Fri, Jan 25, 2019 at 8:56 AM Google Chrome InstructionsIn Google Chrome, you will want to not only turn off auto-fill data, but also clear it. Instructions are listed below.Turning Off Auto-fill in ChromeClick the Chrome menu icon. (Three lines at top right of screen.)Click on Settings.At the bottom of the page, click “Show advanced Settings”In the Passwords and Forms section, un-check “Enable Auto-fill to fill out web forms in a single click”Clearing Auto-fill Data in ChromeClick the Chrome menu icon. (Three lines at top right of screen.)Click on Tools.Select Clear browsing data.At the top, choose “the beginning of time” option to clear all saved data.Make sure that the “Clear saved Auto-fill form data” option is checked.Click Clear browsing data.Note: This action may take some time to complete, depending on how often you clear your browsing history.Firefox InstructionsIn Firefox, you will want to not only turn off auto-fill data, but also clear it. Instructions are listed below.Turning off Auto-fill in FirefoxClick on the Firefox menu icon. (Three lines at top right of screen.)Click on Options.Choose the Privacy icon.In the History section choose Firefox will: “Use custom settings for history.”Un-check “Remember search and form history.”Click OKClearing Auto-fill Data in FirefoxClick on the Firefox menu icon. (Three lines at top right of screen.)Click on HistoryClick on “Clear recent History.”In the Time Range to Clear drop down, choose “Everything.”Click on the arrow next to Details to display a list of items to clear.Make sure “Form & Search History” is checked.Click Clear Now.Note: This action may take some time to complete, depending on how often you clear your browsing history. Internet Explorer InstructionsIn Internet Explorer, you will want to not only turn off auto-fill data, but also clear it. Instructions are listed below.Turning off Auto-fill in Internet ExplorerClick on the Tools menu icon. (Gear at top right of screen.)Click on Internet Options.Select the Content tab.In the Auto-Complete section click on Settings.Un-check Forms and User Names and Passwords on Forms.Click OK in the Auto-Complete Settings Window.Click OK in the Internet Options Window.Clearing Auto-fill Data in Internet ExplorerClick on the Tools menu icon. (Gear
2025-04-10Characters in passwords to appear only once and whether you want to exclude look-alike characters such as 1 I L, or O 0. Have something against the letter K? You can choose to exclude characters from appearing in all future generated passwords, too. The preview tab creates a list of sample passwords based on the rules you specified on the Settings and Advanced pages. Seeing a preview of your potential passwords can help you decide whether your passwords are complicated enough.Auto-Type and Using Your Passwords OnlineUnfortunately, using KeePass for entering passwords around the web is a bit more complicated than creating them. Where other password managers such as Dashlane and Keeper have browser extensions that capture new passwords and fill in forms with your current credentials with a single click, KeePass does not offer such features. Instead, the program has something called Auto-Type, which is an interesting process but doesn’t seem as handy as credential capture methods used by commercial password managers.Auto-Type simulates typing at a keyboard to fill in your saved credentials. To use Auto-Type, you need to make sure you have the correct starting input field selected. For example, if you want to fill in a form with a username and password, you need to first click inside the username field. Click back into the KeePass interface, right click on the credential you want to use, scroll down to Perform Auto-Type, and sit back and watch the fields fill in.To make this process go a bit faster, I recommend memorizing a few KeePass-related keyboard shortcuts. Pressing Ctrl-U launches the URL of the currently selected item in your credential list. After the page opens, pressing Ctrl-Alt-K switches the focus back to KeePass. Click on the password entry again. Pressing Ctrl-V invokes Auto-Type in the window you just left. Yes, it's the same Ctrl-V you use to Paste, which is confusing.By default, KeePass types the username, simulates a Tab, types the password, and simulates pressing Enter. This is represented as {USERNAME}{TAB}{PASSWORD}{ENTER}. If a given website requires a different sequence of keys, KeePass allows you to create a new Auto-Type sequence using an editor that lets you click the desired items to add them.In theory, all of the above should make handling multipage logins a snap. However, in testing, I couldn't get Auto-Type to work with Yahoo Mail's two-page login. In this case, I had to manually copy and paste the password into the password field on the second page.All in all, this method of password replay is just not as fast and user-friendly as the methods deployed by other free password managers such as Bitwarden and NordPass. I would like to see KeePass create an easier method (that doesn't require using a plug-in) for entering credentials into web fields.Storing Other Credentials in KeePassMost password managers allow you to store more than just passwords in your database, and KeePass is no exception. You can store a lot of information in the password manager, it just takes a few steps and requires
2025-03-27