Audacity edit audio
Author: D | 2025-04-24

Audacity: Interface Overview Tools; Audacity: Recording Audio; Audacity: The Timeline Tracks; Audacity: Importing Audio Files; Audacity: Editing Audio; Audacity: Increasing Clip Features of Audacity. Audacity has a user-friendly interface and a wide range of tools for editing audio. Some of the key features of Audacity include: – Audio editing tools: Audacity's audio
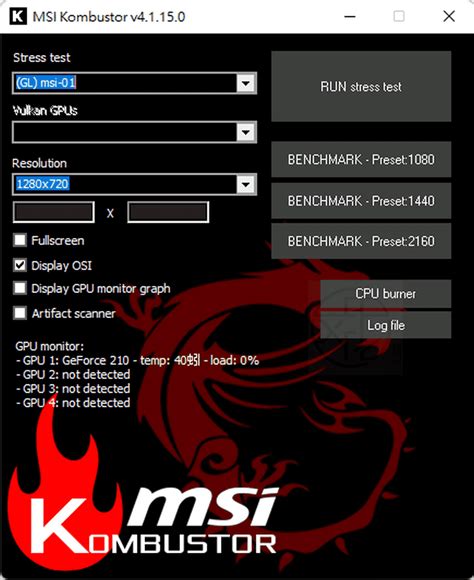
Audacity: Editing Audio with Audacity – Software Training for
The official Audacity website. Step 2: Adjust Sound Settings On your Mac, open the System Preferences menu and select Sound. You can choose Soundflower as the output device under the Output tab. This sends computer audio to Audacity so that it may be recorded. Step 3: Start Recording Open the Mac version of Audacity. To record computer audio, select Soundflower (2ch) as the recording source in Audacity. To begin recording the audio on your computer, click the record button. Step 4: Edit and Save Audacity's editing features allow you to make changes to the audio after it has been recorded. As necessary, trim, edit, or add effects. After you're happy, save your recording in the format of your choice. Part 3: Audacity | How to Record Computer Audio and Microphone Audacity is a free, open-source audio editing software available for Windows, macOS, and Linux. Moreover, the process of audacity how to record computer audio and mic offers a range of features for recording, editing, and mixing audio tracks. It can also be used for recording Computer audio and microphones. Step 1: Open Audacity Open Audacity on your PC to get started. Usually, you may look for Audacity in the computer's search bar or in your list of installed programs. Step 2: Getting to the Recording Devices When Audacity is open, select the toolbar located in the upper-right corner of the screen. Locate the microphone-shaped symbol, which denotes the recording devices tab. Step 3: Use the Dropdown Menu to Navigate To view the dropdown menu, click the recording devices tab. All of the tilable recording devices that are installed or connected to your computer are shown in this menu. Step 4: Select Microphone Within the dropdown menu, you'll see a list of recording devices such as microphones and other input sources. Audacity: Interface Overview Tools; Audacity: Recording Audio; Audacity: The Timeline Tracks; Audacity: Importing Audio Files; Audacity: Editing Audio; Audacity: Increasing Clip Features of Audacity. Audacity has a user-friendly interface and a wide range of tools for editing audio. Some of the key features of Audacity include: – Audio editing tools: Audacity's audio Audacity 2.4.2 will give you all the necessary tools to edit and make changes to your audio files. It is like industry-standard software for making quick tweaks to your sounds. It is a must-have app for recording long conversations like podcasts and making music. There have been some new upgrades in the software. Today, we will take an in-depth look at those new upgrades of Audacity in this article. Moreover, we will also take a look at how you can run the software on OffDocs.OverviewAudacity, as the name suggests, is software related to audio. It is an audio recording and editor that provides plenty of useful audio editing tools. In this software, you can directly record audio and edit it right after. The user interface is straightforward and does not take a lot of learning curve for beginners. Cross-platform compatibility is also present for Audacity, as you can use the same projects on another OS-based audacity. Moreover, it supports plenty of plugins and libraries to enhance your sounds. It is compatible with Windows, macOS, and Linux OS.Audacity is by far the most popular PC audio editor for quick sound recording and editing. Its simplistic and practical design makes this app so popular.Features – Audacity 2.4.2Audacity has a straightforward plug-and-play audio recording system. As a result, you can record live sound by simply plugging in a microphone. Moreover, it has a real-time playback option on a PC.All recordings in Audacity can be exported in multiple formats. These formats include Mp3, AIFF, and wav, etc. On top of that, you can convert music tapes into CDs directly from the Audacity software.Audacity can import and read all sound formats, which it can also export.Audacity has useful tools, such as duplicate, cut, and blend, to edit any audio files.Another intuitive and handy feature of Audacity is its pitch and speed-changing ability. Moreover, you can also apply it to your sound recordings.AdvantagesAudacity is a free-to-use sound recording and audio playback software.It is compatible with all major operating systems like Windows, Apple, and Linux. As a result, you are likely to be using an operating systemComments
The official Audacity website. Step 2: Adjust Sound Settings On your Mac, open the System Preferences menu and select Sound. You can choose Soundflower as the output device under the Output tab. This sends computer audio to Audacity so that it may be recorded. Step 3: Start Recording Open the Mac version of Audacity. To record computer audio, select Soundflower (2ch) as the recording source in Audacity. To begin recording the audio on your computer, click the record button. Step 4: Edit and Save Audacity's editing features allow you to make changes to the audio after it has been recorded. As necessary, trim, edit, or add effects. After you're happy, save your recording in the format of your choice. Part 3: Audacity | How to Record Computer Audio and Microphone Audacity is a free, open-source audio editing software available for Windows, macOS, and Linux. Moreover, the process of audacity how to record computer audio and mic offers a range of features for recording, editing, and mixing audio tracks. It can also be used for recording Computer audio and microphones. Step 1: Open Audacity Open Audacity on your PC to get started. Usually, you may look for Audacity in the computer's search bar or in your list of installed programs. Step 2: Getting to the Recording Devices When Audacity is open, select the toolbar located in the upper-right corner of the screen. Locate the microphone-shaped symbol, which denotes the recording devices tab. Step 3: Use the Dropdown Menu to Navigate To view the dropdown menu, click the recording devices tab. All of the tilable recording devices that are installed or connected to your computer are shown in this menu. Step 4: Select Microphone Within the dropdown menu, you'll see a list of recording devices such as microphones and other input sources.
2025-04-23Audacity 2.4.2 will give you all the necessary tools to edit and make changes to your audio files. It is like industry-standard software for making quick tweaks to your sounds. It is a must-have app for recording long conversations like podcasts and making music. There have been some new upgrades in the software. Today, we will take an in-depth look at those new upgrades of Audacity in this article. Moreover, we will also take a look at how you can run the software on OffDocs.OverviewAudacity, as the name suggests, is software related to audio. It is an audio recording and editor that provides plenty of useful audio editing tools. In this software, you can directly record audio and edit it right after. The user interface is straightforward and does not take a lot of learning curve for beginners. Cross-platform compatibility is also present for Audacity, as you can use the same projects on another OS-based audacity. Moreover, it supports plenty of plugins and libraries to enhance your sounds. It is compatible with Windows, macOS, and Linux OS.Audacity is by far the most popular PC audio editor for quick sound recording and editing. Its simplistic and practical design makes this app so popular.Features – Audacity 2.4.2Audacity has a straightforward plug-and-play audio recording system. As a result, you can record live sound by simply plugging in a microphone. Moreover, it has a real-time playback option on a PC.All recordings in Audacity can be exported in multiple formats. These formats include Mp3, AIFF, and wav, etc. On top of that, you can convert music tapes into CDs directly from the Audacity software.Audacity can import and read all sound formats, which it can also export.Audacity has useful tools, such as duplicate, cut, and blend, to edit any audio files.Another intuitive and handy feature of Audacity is its pitch and speed-changing ability. Moreover, you can also apply it to your sound recordings.AdvantagesAudacity is a free-to-use sound recording and audio playback software.It is compatible with all major operating systems like Windows, Apple, and Linux. As a result, you are likely to be using an operating system
2025-04-16Audacity is a renowned audio recording software that offers a plethora of features for both beginners and professionals. In this review, we are going to explore what Audacity is and find out how we can manage to record computer audio with audacity. Part 1: Overview of Audacity Being an open-source audio editing program, Audacity is robust and flexible that provides a large range of functions for users of all experience levels. With support for several file types, its user-friendly interface makes audio recording, editing, and mixing effortless. With so many effects and tools already included, Audacity gives users the creative freedom to improve their audio creations. Audio enthusiasts throughout the world continue to turn to audacity how to record computer audio for sound design, podcasting, and music creation. It is an essential tool for any audio editing project because of its wide range of features, accessibility, and strong community support. Part 2: Audacity | How to Record Computer Audio Audacity is a cross-platform, free, open-source speech recorder that lets you edit, record, and download audio files to your computer. Windows, Mac, and other operating systems may all use Audacity. How to Record Computer Audio on Windows If you want to record computer audio on Windows using Audacity then the following steps for how to record computer audio with audacity will be helpful for you. Step 1: Download Audacity Get Audacity for your PC by downloading it. When you click "download," Audacity will ask you to choose the type of PC you're using to finish the download. Step 2: Open the Audio file Open the audio file on your computer that you want to record. Next, launch Audacity on your PC and adjust the parameters to correspond with the picture below. These options tell Audacity that your computer's audio is being
2025-04-07Are you a Mac user looking for a reliable way to record computer audio? Look no further than Audacity! In this article, I’ll show you how to use Audacity to record computer audio on your Mac with ease. Whether you want to capture streaming music, record a Skype call, or save an online webinar, Audacity has got you covered. With its user-friendly interface and powerful features, Audacity is the perfect tool for all your audio recording needs. So, let’s dive in and discover how to unleash the full potential of Audacity on your Mac.When it comes to recording computer audio on a Mac, Audacity is my go-to tool. Let me tell you why.User-Friendly InterfaceOne of the main reasons I love using Audacity is its user-friendly interface. Whether you’re a professional or a beginner, Audacity makes it easy for anyone to start recording audio on their Mac. The interface is clean and intuitive, making it simple to navigate through the different features and options.Powerful Recording CapabilitiesAudacity offers a wide range of powerful recording capabilities that make it stand out from other audio recording tools. It allows you to capture streaming music, record Skype calls, save webinars, and much more. With Audacity, you have the flexibility to record any audio source on your Mac, whether it’s from your web browser, media player, or any other application.Customizable Controls and EffectsAnother great feature of Audacity is its customizable controls and effects. You can tweak and adjust settings such as volume, pitch, and speed to enhance your recordings. Audacity also provides a wide range of built-in effects like noise reduction, equalization, and compression, allowing you to edit and improve the quality of your recordings.Multi-Track EditingAudacity offers multi-track editing, which enables you to work with multiple audio tracks simultaneously. This feature comes in handy when you want to overlay, mix, or edit different audio clips together. With Audacity, you have the flexibility to create professional-quality recordings with ease.Free and Open SourceLast but not least, Audacity is free and open-source software, which means you can download and use it without any cost. As an open-source project, Audacity benefits from a vibrant community of developers who constantly contribute updates and improvements. This ensures that the software remains up-to-date and packed with new features.Audacity is the perfect tool for recording computer audio on a Mac. Its user-friendly interface, powerful recording capabilities, customizable controls and effects, multi-track editing, and the fact that it’s free and open source, make it an exceptional choice for all your audio recording needs.Getting Started with AudacityWhen it comes to recording computer audio on a Mac, Audacity is the go-to tool. In this section, I’ll guide you through the process of getting started with Audacity, so
2025-04-23Audacity Portable 2.1.0 has been released. Audacity Portable the popular Audacity audio editor packaged as a portable app, so you can take your audio files along with everything you need to edit and record on the go It's packaged in PortableApps.com Format so it can easily integrate with the PortableApps.com Platform. And it's open source and completely free.Update automatically or install from the portable app store in the PortableApps.com Platform.FeaturesAudacity is an easy-to-use audio editor and recorder. You can use it to: Record live audio. Convert tapes and records into digital recordings or CDs. Edit Ogg Vorbis, MP3, and WAV sound files. Cut, copy, splice, and mix sounds together. Change the speed or pitch of a recording. And more! See the complete list of features.Learn more about Audacity...PortableApps.com Installer / PortableApps.com FormatAudacity Portable is packaged in a PortableApps.com Installer so it will automatically detect an existing PortableApps.com installation when your drive is plugged in. And it's in PortableApps.com Format, so it automatically works with the PortableApps.com Platform including the Menu and Backup Utility.DownloadAudacity Portable is available for immediate download from the Audacity Portable homepage. Get it today!
2025-04-09