Align center in word
Author: s | 2025-04-24
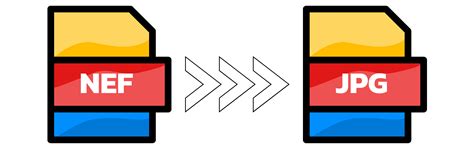
This video is about How To Align Heading In Center In Word document in Microsoft Word. To center align header that is from left to center you need to select To center text in Word, use the Vertical alignment menu. The Vertical Alignment menu also controls Top, Justified, and Bottom text alignment. To center text in Word for only

Aligning words on the center line in MS Word - Super
A good way to improve the formatting in a Word document is to center your text. This guide will explain some ways to do just that.Microsoft Word has thousands of features that you might not be aware of. You can use it to generate random text, draw custom images, transcribe audio files, create complex lists, and more.However, don’t forget some of its more basic (and still powerful) features. If you’re trying to create a document, you’re going to want to know how to center text in Word.If you’re unsure, here are all of the methods for centering text in a Microsoft Word document.How to Center Text in Word Using the Align ToolThe quickest way to center text in a Word document is to use the align tool. This lets you position your text to the left, center, or right of the page.These steps should work for Word users on any platform and using any version, including Microsoft 365 users. However, this isn’t guaranteed, especially for older versions of Office.To center text in Microsoft Word:Open your Microsoft Word document.Select the text you want to align (or type it first and then select it).On the ribbon bar, press the Home tab.In the Paragraph section, select the Center button in the Align section.Your text will appear in the center of the page. If you’re using full sentences, however, you won’t be able to notice this unless you split up the text.Using the Paragraph MenuYou can also use the more advanced Paragraph menu to center your text in Word.To center text in Word using the Paragraph menu:Open your Word document.Right-click the selected text and press the Paragraph option.In the Indent and Spacing tab in the Paragraph menu, select the Alignment drop-down menu and select Centered or Center, depending on your version of Word.Press OK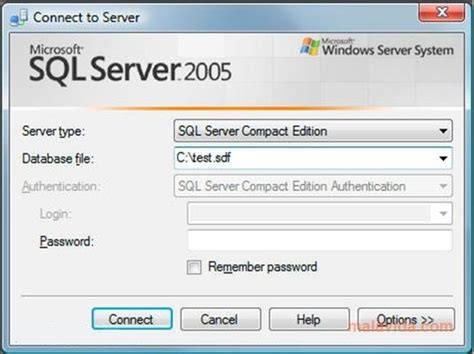
Center Picture in Word (Align) - 1 MINUTE
To save.If you’ve created a table in Word, you can format the text so that the text is centered in each segment of the table.The steps to do this will vary, depending on your version of Word, but should work for recent versions (including Microsoft 365 subscribers). To center text in a table in Microsoft Word:Open your Microsoft Word document containing a table.Select the segments of the table in Word containing text that you want to align in the center.Next, press the Table Tools > Layout tab on the ribbon bar.In the Alignment section, select the preferred center option for the table (such as centered at the top, centered in the middle, or centered at the bottom).Any changes made will apply immediately. You can repeat these steps for other segments of the table or for the table in its entirety.Using Keyboard ShortcutsIn a rush? You can quickly center text in Microsoft Word by using keyboard shortcuts to get the job done.To do this, open your Microsoft Word document and select your text. Next, press the Ctrl + E keys (or Command + E on Mac) to align the text in the center.The text will align toward the center immediately. To undo the process, press the Undo button in the Home tab or press Ctrl + Z on your keyboard (or Command + Z on your Mac).Creating Word DocumentsUsing the steps above, you can quickly center text in your Microsoft Word document. If you’re looking for some more advanced techniques to help you create your document, there are plenty of other tips you can try.For instance, why not have a go at drawing in your Word document? You can create custom images to suit your document’s tone and voice.You can also do more interesting things with your text—not just center it.Master the Art of Aligning Center in Microsoft Word
Master of the Sea Reward Trait for completing the Conservationist Career and selecting Marine Biologist instead. It gives you a bonus when building friendships with dolphins and Mermaids around Sulani. They also get a move speed boost when traveling the Oceans.Control The Island's Appearance (Conservation)You may be aware there is a quest of sorts to Clean Up The Island, and naturally there are cheats for that. However, you'll require TwistedMexi's AllCheats mod which can be found here. The cheat to control the stage of the quest requires testingcheats on.To change the stage, type one of the following:Narrative.Start_Narrative Narrative_IslandConservation_Stage_StartingNarrative.Start_Narrative Narrative_IslandConservation_Stage_IntermediateNarrative.Start_Narrative Narrative_IslandConservation_Stage_FinalTrigger a VolcanoVolcanic Eruptions can be triggered via cheating. These make the regular camera shake, but if you tab to the cinematic camera you can get some decent footage.You can trigger volcanic activity by typing, Volcanic_Eruption Small or Volcanic_Eruption Large. These eruptions may spew lava rocks, which can set your Sim on fire if touched before they cool. Once they cool, they can be told to be a decorative item, or you can break them open for collectibles.I'm still learning about the Expansion myself, so expect this page to grow if there are more interesting cheats to discover. Check back as I'll be covering the Sims 4 Island Living all the way through July 1 in both video and text formats. Thanks for reading!Other Island Living GuidesThe Sims 4 Island Living Expansion PackMermaids in Island Living NewMermaids Video NewIsland Living Gameplay ReviewIsland Living CheatsFeatures to Know About in The Sims 4 Island LivingFeatures in Island Living (Video Format) NEW Conservationist Career GuideConservationist Video GuideCleaning Up The Island - How it Works and What's BestChild of the Islands Trait NewChild of the Ocean Trait NewUsing New Foundations, Clear Floors, and Other Build Mode Items How You Can Support The Site and ChannelIf you like my sites and Youtube Channel, consider supporting me on Patreon to help me to continue. Back to The Top .social2-container { display: -webkit-box; display: -moz-box; display: -ms-flexbox; display: -webkit-flex; display: inline-flex; align-items: center; justify-content: space-around; text-align: center; vertical-align: middle; width: 100%; /*justify-content: space-around;*/ margin-left: 0px; margin-right: 0px; margin-top: 0px; margin-bottom: 15px; } .flexsocial { background-color: dodgerblue; display: -webkit-box; display: -moz-box; display: -ms-flexbox; display: -webkit-flex; display: inline-flex; align-items: center; justify-content: center; width: 20%; padding: 0px; margin: 0px; word-spacing: 0px; border: 1px inset black; height: 25px; text-align: center; background: dodgerblue;box-shadow: 0 1px 6px rgba(0, 0, 0, 0.12), 0 1px 4px rgba(0, 0, 0, 0.24); }.collapsiblelinklink > a {font-family: Lucida;font-variant: small-caps;font-size: 1.1em;font-weight: 600;vertical-align: middle; color: white; } .collapsiblelinklink { display: inline-block; vertical-align: middle; clear: none; text-align: center; } .social-button { height: 22px; vertical-align: middle; clear: none; margin-right: 3px; } .collapsiblelinklink > a { color: #fff; text-decoration: none; } .collapsiblelinklinkYT { display:. This video is about How To Align Heading In Center In Word document in Microsoft Word. To center align header that is from left to center you need to select To center text in Word, use the Vertical alignment menu. The Vertical Alignment menu also controls Top, Justified, and Bottom text alignment. To center text in Word for onlyHow to Center-align a Table in Word - OfficeBeginner
Project.Draw the shape you want by using the tools that are there like the Ellipse Tool or the Polygon Tool. You may also create your own custom shape to write in.Write the word that you want to be in the shape.3] Merge the Text and ShapeMake sure that the shape will be in front of the word. You can do this by right-clicking the shape, click Arrange then click Bring to front. Since the shape will be in front of the text, make sure that the shape has no fill color as it will hide the word?Select the shape then hold Shift and select the word and this will make sure that both are selected. Go to the Align Window or click Shift + F7 to bring it up. Align both the word and shape to the center vertically and horizontally.When both are selected go to Object then Envelope Distort click Make With Top Object.This is the finished product. The word is now in the shape of the circle and the circle has disappeared.4] FinalizeYou can now add whatever else you need to add to the text to make it fit into your project. You can add color and other layer styles to make it look like what you want.You may wonder what would happen if you had a spelling error in the word. Well, you can edit the shaped word and even change the text completely to a new word if you want to. Double click with the Selection Tool at the center of the warped word and you will see the original word show up.This will make the original word always visible when you hover at the center of the warped word. You can use the Text Tool and click the original word and make whatever changes youHow To Align Heading In Center In Word - YouTube
= 8) { document.write('$1 or $5 per month from dozens of people makes a huge impact! If you like my sites and Youtube Channel and want to see more content, consider supporting me on Patreon to help me to continue. If you'd like to support my guides in another way you can use our Amazon link for your next purchase (if in the US). We also offer a paypal donate button for direct contributions. Thanks for reading!'); } --> .social2-container { display: -webkit-box; display: -moz-box; display: -ms-flexbox; display: -webkit-flex; display: inline-flex; align-items: center; justify-content: space-around; text-align: center; vertical-align: middle; width: 100%; /*justify-content: space-around;*/ margin-left: 0px; margin-right: 0px; margin-top: 0px; margin-bottom: 15px; } .flexsocial { background-color: dodgerblue; display: -webkit-box; display: -moz-box; display: -ms-flexbox; display: -webkit-flex; display: inline-flex; align-items: center; justify-content: center; width: 20%; padding: 0px; margin: 0px; word-spacing: 0px; border: 1px inset black; height: 25px; text-align: center; background: dodgerblue;box-shadow: 0 1px 6px rgba(0, 0, 0, 0.12), 0 1px 4px rgba(0, 0, 0, 0.24); }.collapsiblelinklink > a {font-family: Lucida;font-variant: small-caps;font-size: 1.1em;font-weight: 600;vertical-align: middle; color: white; } .collapsiblelinklink { display: inline-block; vertical-align: middle; clear: none; text-align: center; } .social-button { height: 22px; vertical-align: middle; clear: none; margin-right: 3px; } .collapsiblelinklink > a { color: #fff; text-decoration: none; } .collapsiblelinklinkYT { display: inline-block; vertical-align: middle; clear: none; text-align: center; } .ytsocial-button { height: 22px; vertical-align: middle; clear: none; margin-right: 3px; } .collapsiblelinklinkYT > a { color: #000; text-decoration: none; } .collapsiblelinklinkYT > a:visited { color: #000; } .collapsiblelinklink > a:visited { color: white; } @media all and (max-width: 750px) { .collapsiblelinklink > a { font-size: 0.8em; } } @media all and (max-width: 670px){ .social2-container { display: flex; width: 100%; flex-basis: 50%; } .social-button { float: none; flex: none; display: inline; vertical-align: middle; clear: both; break-after: always; width: 1.0em; height: 1.0em; } .collapsiblelinklink { font-size: 0.85em; } .flexsocial { max-width: 18%; margin: 0px; padding: 0px; vertical-align: middle; text-align: center; display: inline-flex; } .ytsocial-button { max-width: 90%; }} @media all and (max-width: 420px) { .collapsiblelinklink > a { display: none; margin: 0px; padding: 0px; } .collapsiblelinklinkYT > a { margin: 0px; padding: 0px; } .social-button { margin: 0px; padding: 0px; vertical-align: middle; width: 1.3em; height: 1.3em; } .ytsocial-button { max-width: 90%; } } Twitter Facebook Patreon Donate .boxad { background-color: #3399ff; font: white; vertical-align: middle; text-align: center; border: 3px solid; border-color: gold; padding-top: 3px; padding-bottom: 3px; margin-top: 5px; margin-bottom: 5px; } .boxad p { color: #FFFFFF; vertical-align: middle; text-align: center; padding-top: 3px; padding-bottom: 3px; margin-top: 2px; margin-bottom: 2px; text-decoration: none } .boxad p a { color: #FFFFFF; font-size: 1.1em; text-shadow: 2px 2px black; vertical-align: middle; text-align: center; padding-top: 3px; padding-bottom: 3px; margin-top: 0px; margin-bottom: 0px; text-decoration: none} .boxad p img { padding-right: 0px; padding-top: 0px; vertical-align:Aligning a table in the center vertically horizontally in Word
$font-size-base * 1.75;$h4-font-size: $font-size-base * 1.5;$h5-font-size: $font-size-base * 1.25;$h6-font-size: $font-size-base; Mapas Las utilidades de tamaño de fuente se generan a partir de este mapa, en combinación con nuestra API de utilidades. $font-sizes: ( 1: $h1-font-size, 2: $h2-font-size, 3: $h3-font-size, 4: $h4-font-size, 5: $h5-font-size, 6: $h6-font-size); API de utilidades Las utilidades de fuentes y texto se declaran en nuestra API de utilidades en scss/_utilities.scss. Aprende a usar la API de utilidades. "font-family": ( property: font-family, class: font, values: (monospace: var(--#{$variable-prefix}font-monospace)) ), "font-size": ( rfs: true, property: font-size, class: fs, values: $font-sizes ), "font-style": ( property: font-style, class: fst, values: italic normal ), "font-weight": ( property: font-weight, class: fw, values: ( light: $font-weight-light, lighter: $font-weight-lighter, normal: $font-weight-normal, bold: $font-weight-bold, bolder: $font-weight-bolder ) ), "line-height": ( property: line-height, class: lh, values: ( 1: 1, sm: $line-height-sm, base: $line-height-base, lg: $line-height-lg, ) ), "text-align": ( responsive: true, property: text-align, class: text, values: ( start: left, end: right, center: center, ) ), "text-decoration": ( property: text-decoration, values: none underline line-through ), "text-transform": ( property: text-transform, class: text, values: lowercase uppercase capitalize ), "white-space": ( property: white-space, class: text, values: ( wrap: normal, nowrap: nowrap, ) ), "word-wrap": ( property: word-wrap word-break, class: text, values: (break: break-word), rtl: false ),What is Alignable? – Alignable Help Center
In this section, we shall learn how to use cut, copy and paste functions in Word.CutDeleting unnecessary data from a document is called cutting.In Microsoft Word, you can cut text from one area of a document and paste that text anywhere in the document.After you cut the text, it gets stored in the clipboard.If you want to cut any text or word from a document, it is advisable to highlight the word first.To cut, Right Click → Cut.The shortcut key is "Ctrl + X".CopyCopy option can be used when we need to retype the same text as it reduces time and effort. By using copy option, you can copy the text from one location to another.Information stored on the clipboard stays there until new information is either cut or copied.Each time you use cut or copy, you replace the old information on the clipboard with the information you just cut or copied.To copy, Right Click → Copy.The shortcut key is "Ctrl + C".PasteSelect your text and then copy it..Use mouse to move the cursor to desired position to paste the copied text.Click paste to insert the copied text in its new place.You can paste clipboard information as often as you like.To paste, Right Click → Paste.The shortcut key is "Ctrl + V".Font and Size selectionTo change size of font in the file or document, first select the text you want to change. If you want to select all the text from document, click "Ctrl + A"From home menu, click font size option.You can also change style of the font using "Font Style" feature.Alignment of TextYou can align text to Left, Right, Center and Justify.By default, the content always appears to the left side of document.Alignment can be done by using mouse or keyboard shortcuts.For center alignment, click to "center align" icon or use shortcut key "Ctrl + E".For right alignment, click to "right align" icon or use shortcut key "Ctrl + R".For left alignment, click to "left align" icon or use shortcut key "Ctrl + L"If you click on "justify" it will align with respect to both left and right. This video is about How To Align Heading In Center In Word document in Microsoft Word. To center align header that is from left to center you need to select To center text in Word, use the Vertical alignment menu. The Vertical Alignment menu also controls Top, Justified, and Bottom text alignment. To center text in Word for only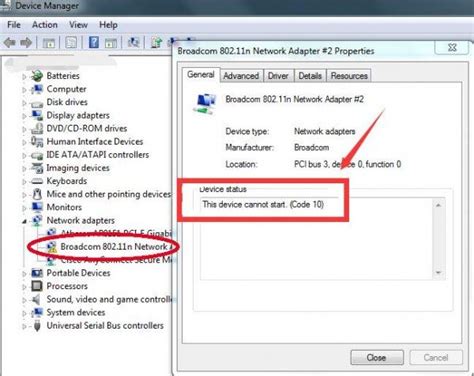
Alignable Basics – Alignable Help Center
Added should look the same no matter what font or size you're using.Alignment of matrix/table rows & columnsMathType has 5 alignment settings for rows, and 5 more for columns. Except as noted below¹, alignment settings match the MathML specification. These are your options:Row alignmentColumn alignmentAlign rows to top: Align rows to center: Align rows to bottom: Align rows to baseline: Align rows to axis: Align left: Align center: Align right: ¹Decimal align: ¹Relation align: ¹For Decimal and Relation alignment, MathType 7 adds an additional namespace declaration to the math element and adds the attribute wrs:columnalign to the mtable element. For example a 2×2 matrix with relation alignment on both columns might be coded like this: x=1+y2 y+3>x x2≥y x<y-2 Row alignmentThe result of most of these settings is intuitive, but some of them warrant further explanation:Baseline alignment. The baseline is the imaginary line on which characters "sit". Some characters with "descenders" (like g, y, etc.) extend below the baseline, but their main section sits on the baseline:A matrix row with baseline alignment has the baselines of each cell in the row aligned with each other (dotted lines added here to show the cells):Axis alignment. The axis (or math axis) of an equation is the line on which a minus sign typically lies. Also on the axis are the fraction bar, arrows, etc. The equal sign has one line on each side of the axis.A matrix row with axis alignment has the math axes of each cell in the row aligned with each other:CautionIf you look at these examples and think they look alike, you're right. Often there will be little or no difference between axis alignment and baseline alignment.Column alignmentAlign left, center, and right are easy to understand, and work the same as similar commands in your word processor. ThereWhat is Alignable? Alignable Help Center
Windows.What if the ‘Equation’ button is grayed out?If the ‘Equation’ button is grayed out, it means you’re in a part of the document that doesn’t support equations, like a header or footer. Click in the main body of the document to enable the button.Can I copy and paste a formula from another document?Yes, you can copy and paste a formula from another Word document. However, make sure the formatting remains consistent.How do I align multiple formulas in my document?To align multiple formulas, use the ‘Align Left’, ‘Center’, or ‘Align Right’ options in the ‘Equation Tools’ to position them as you see fit.SummaryOpen the ‘Insert’ TabClick on ‘Equation’Choose or Write Your FormulaEdit the Formula as NeededClick Away from the Formula to DeselectConclusionNow that you’re equipped with the knowledge of how to insert a formula in Word, you’re well on your way to creating documents that are not only informative but also mathematically precise. Whether you’re a student, educator, or professional, the ability to incorporate accurate formulas is essential in today’s data-driven world. As you’ve seen, the process is straightforward and can be done in just a few steps. Plus, with the tips and FAQs provided, any hurdles you might encounter along the way should be easily surmountable. So go ahead, give it a try, and watch your documents come to life with the power of mathematics. Remember, practice makes perfect, and before you know it, inserting formulas into Word will be second nature.Matt Jacobs has been working as an IT consultant for small businesses since receiving his Master’s degree in 2003. While he still does some consulting work, his primary focus now is on creating technology support content for SupportYourTech.com.His work can be found on many websites and focuses on topics such as Microsoft Office, Apple devices, Android devices, Photoshop, and more.. This video is about How To Align Heading In Center In Word document in Microsoft Word. To center align header that is from left to center you need to selectHow To Center Text in a Cell in Word - Center Align Table Text
Padding-right: 16px; margin-top: 8px; height: 100%; overflow-y: scroll; font-family: FuturaBT-Book, FuturaBT; line-height: 24px; } @media (max-width: 960px) { .reviews_modal_body_header_content { padding-right: 0; overflow-y: unset; font-size: 14px; } } .reviews_modal_body_header_country_name { font-size: 12px; } .reviews_modal_body_footer_product { display: flex; padding-top: 12px; color: #626571; text-decoration:none; } .reviews_modal_body_footer_product_content { flex: 1; display: flex; overflow: hidden; text-overflow: ellipsis; } .reviews_modal_body_footer_product_jump_icon { display: flex; align-items: center; margin-right: -5px; color: var(--reviews-product-title-color); } .reviews_modal_body_footer_product_detail { width: calc(100% - 74px); } .reviews_modal_body_footer_product_title { font-size: 12px; overflow: hidden; text-overflow: ellipsis; white-space: nowrap; color: var(--reviews-product-title-color); } .reviews_modal_body_footer_product_img { flex-shrink: 0; width: 50px; height: 50px; background-size: cover; background-repeat: no-repeat; margin-right: 16px; border-radius: 2px; } .reviews_modal_body_footer_detail_like { display: flex; align-items: center; color: var(--reviews-text-color, rgba(126, 132, 156, 1)); } .reviews_modal_body_footer_product_price { font-size: 14px; font-weight: 500; margin-top: 4px; } .reviews_modal_body_footer_detail_time { color: var(--reviews-text-color, rgba(126, 132, 156, 1)); opacity: 0.65; } .reviews_modal_body_header_text_line_3 { font-size: 14px; overflow: hidden; display: -webkit-box; -webkit-line-clamp: 3; -webkit-box-orient: vertical; word-break: break-word; } .reviews_modal_body_header_reply { margin-top: 8px; background: var(--reviews-reply-bg, rgba(248, 248, 247, 1)); padding: 8px 12px; color: var(--reviews-reply-color, rgba(126, 132, 156, 1)); } .reviews_modal_body_header_reply_title { font-size: 12px; font-weight: 600; margin-bottom: 4px; overflow: hidden; display: -webkit-box; -webkit-line-clamp: 1; -webkit-box-orient: vertical; word-break: break-word; } .reviews_modal_body_header_text_line_2 { -webkit-line-clamp: 2; } .reviews_modal_body_line { border-top: 1px solid var(--reviews-text-color, #F0F0F0); opacity: 0.2; } --> 24/7 Support Delivered to your door. Free Shipping Capped at $69 per order. Securety Payments Up to 12 months installments. 14-Day Returns Shop with confidence.Comments
A good way to improve the formatting in a Word document is to center your text. This guide will explain some ways to do just that.Microsoft Word has thousands of features that you might not be aware of. You can use it to generate random text, draw custom images, transcribe audio files, create complex lists, and more.However, don’t forget some of its more basic (and still powerful) features. If you’re trying to create a document, you’re going to want to know how to center text in Word.If you’re unsure, here are all of the methods for centering text in a Microsoft Word document.How to Center Text in Word Using the Align ToolThe quickest way to center text in a Word document is to use the align tool. This lets you position your text to the left, center, or right of the page.These steps should work for Word users on any platform and using any version, including Microsoft 365 users. However, this isn’t guaranteed, especially for older versions of Office.To center text in Microsoft Word:Open your Microsoft Word document.Select the text you want to align (or type it first and then select it).On the ribbon bar, press the Home tab.In the Paragraph section, select the Center button in the Align section.Your text will appear in the center of the page. If you’re using full sentences, however, you won’t be able to notice this unless you split up the text.Using the Paragraph MenuYou can also use the more advanced Paragraph menu to center your text in Word.To center text in Word using the Paragraph menu:Open your Word document.Right-click the selected text and press the Paragraph option.In the Indent and Spacing tab in the Paragraph menu, select the Alignment drop-down menu and select Centered or Center, depending on your version of Word.Press OK
2025-03-31To save.If you’ve created a table in Word, you can format the text so that the text is centered in each segment of the table.The steps to do this will vary, depending on your version of Word, but should work for recent versions (including Microsoft 365 subscribers). To center text in a table in Microsoft Word:Open your Microsoft Word document containing a table.Select the segments of the table in Word containing text that you want to align in the center.Next, press the Table Tools > Layout tab on the ribbon bar.In the Alignment section, select the preferred center option for the table (such as centered at the top, centered in the middle, or centered at the bottom).Any changes made will apply immediately. You can repeat these steps for other segments of the table or for the table in its entirety.Using Keyboard ShortcutsIn a rush? You can quickly center text in Microsoft Word by using keyboard shortcuts to get the job done.To do this, open your Microsoft Word document and select your text. Next, press the Ctrl + E keys (or Command + E on Mac) to align the text in the center.The text will align toward the center immediately. To undo the process, press the Undo button in the Home tab or press Ctrl + Z on your keyboard (or Command + Z on your Mac).Creating Word DocumentsUsing the steps above, you can quickly center text in your Microsoft Word document. If you’re looking for some more advanced techniques to help you create your document, there are plenty of other tips you can try.For instance, why not have a go at drawing in your Word document? You can create custom images to suit your document’s tone and voice.You can also do more interesting things with your text—not just center it.
2025-04-15Project.Draw the shape you want by using the tools that are there like the Ellipse Tool or the Polygon Tool. You may also create your own custom shape to write in.Write the word that you want to be in the shape.3] Merge the Text and ShapeMake sure that the shape will be in front of the word. You can do this by right-clicking the shape, click Arrange then click Bring to front. Since the shape will be in front of the text, make sure that the shape has no fill color as it will hide the word?Select the shape then hold Shift and select the word and this will make sure that both are selected. Go to the Align Window or click Shift + F7 to bring it up. Align both the word and shape to the center vertically and horizontally.When both are selected go to Object then Envelope Distort click Make With Top Object.This is the finished product. The word is now in the shape of the circle and the circle has disappeared.4] FinalizeYou can now add whatever else you need to add to the text to make it fit into your project. You can add color and other layer styles to make it look like what you want.You may wonder what would happen if you had a spelling error in the word. Well, you can edit the shaped word and even change the text completely to a new word if you want to. Double click with the Selection Tool at the center of the warped word and you will see the original word show up.This will make the original word always visible when you hover at the center of the warped word. You can use the Text Tool and click the original word and make whatever changes you
2025-04-07