Advanced keyboard
Author: f | 2025-04-24
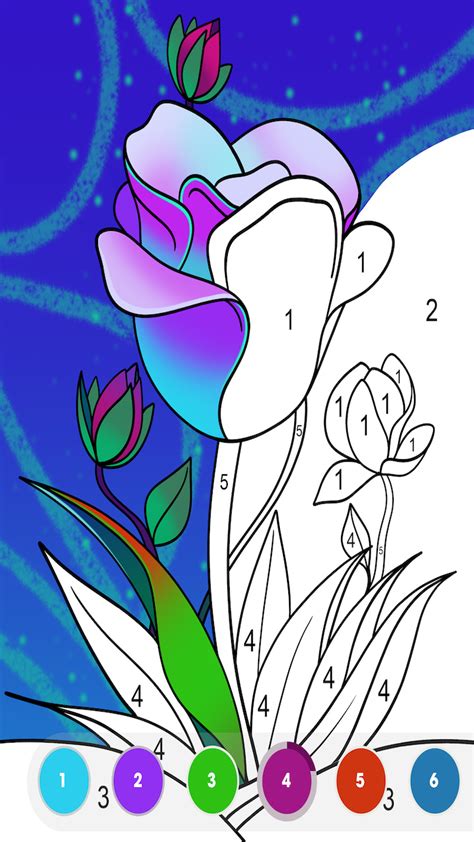
APKPure uses signature verification to ensure virus-free Advanced Kurdish Keyboard APK downloads for you. Old Versions of Advanced Kurdish Keyboard. Advanced Kurdish Keyboard 9.6. 5.9 MB . Download. Advanced Kurdish Keyboard 9.5. 5.9 MB . Download. Advanced Kurdish Keyboard 9.1. Step 4: Scroll Down to ‘Advanced Keyboard Settings’ Scroll down in the Typing menu and click on ‘Advanced keyboard settings.’ Advanced keyboard settings give you more

Advanced On-Screen Keyboard tools
Other keys to capture specific parts of the screen. For example, you can press "Shift + Print Screen"to capture a specific area of the screen or "Ctrl + Print Screen"to copy the image to the clipboard. With these powerful features, you can easily take screenshots and share them with your friends and colleagues in no time!Advanced Features of the Logitech K850You can take your keyboard skills to the next level by exploring the advanced features of the Logitech K850 keyboard. With this keyboard, you can customize shortcut keys and assign specific actions to certain applications.Here are some advanced features that you can explore:Customize Function Keys: You can customize the function keys of your keyboard to perform specific actions. For example, you can assign the F1 key to open your email application or the F2 key to open your web browser.Assign Actions to Application Switcher: The Logitech K850 keyboard allows you to assign actions to the Application Switcher key. You can set it to open a specific application or perform a specific action, such as taking a screenshot.Use the Logitech Options Software: The Logitech Options software allows you to customize your keyboard even further. You can create custom profiles, adjust the backlighting, and even set up multi-device support.By exploring the advanced features of the Logitech K850 keyboard, you can streamline your workflow and become more productive. With the ability to customize shortcut keys and assign specific actions to certain applications, you can save time and work more efficiently. So why not take some time to explore these advanced features and see how they can benefit you?ConclusionSo there you have it, a comprehensive guide to the Print Screen function on your Logitech K850 keyboard. By understanding the basics of the function, customizing its settings, and troubleshooting any issues that may arise, you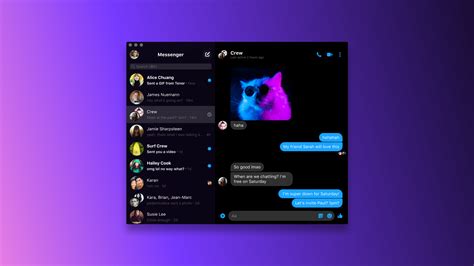
TrickleStar: Advanced Keyboard - amazon.com
Accessed from N the command or function will paste without wizard support. Run the Catalog Help application () for more syntax help when needed. APPS TI-84 Plus Keyboard Generally, the keyboard is divided into these zones: graphing keys, editing keys, advanced function keys, and scientific calculator keys. Keyboard Zones Graphing Graphing keys access the interactive graphing features. The third function of these keys (t ^-a) displays the shortcut menus, which include templates for fractions, n/d, quick matrix entry, and some of the functions found on the MATH and VARS menus. Editing Editing keys allow you to edit expressions and values. Advanced Advanced function keys display menus that access the advanced functions. Scientific Scientific calculator keys access the capabilities of a standard scientific calculator. Chapter 1: Operating the TI-84 Plus Silver Edition 1 Graphing Keys Editing Keys Advanced Function Keys Scientific Calculator Keys TI-84 Plus Silver Edition Using the Color.Coded Keyboard The keys on the TI-84 Plus are color-coded to help you easily locate the key you need. The light colored keys are the number keys. The keys along the right side of the keyboard are the common math functions. The keys across the top set up and display graphs. The key provides access to applications such as the Inequality Graphing, Transformation Graphing, Conic Graphing, Polynomial Root Finder and Simultaneous Equation Solver, and Catalog Help. The primary function of each key is printed on the keys. For example, when you press , the MATH menu is displayed. Using the y andAdvanced Keyboard and Mouse Controls
Logi Options+ Personalize your Logitech device experience to get things done your way, saving time and bringing efficiency. Check your Logitech device and Options+ features’ compatibility. Best Seller Best Seller Master Series MX Master 3S Performance Wireless Mouse CHF 139.00 Best Seller Best Seller Master Series MX Keys S Advanced Wireless Illuminated Keyboard CHF 129.00 Buy now New New Master Series MX Creative Console Advanced dialpad and keypad for intuitive control. Compatible with most applications. CHF 229.00 Master Series MX Anywhere 3S Compact Wireless Performance Mouse CHF 119.00 Best Seller Best Seller Master Series MX Brio 4K Ultra HD Collaboration and Streaming Webcam CHF 229.00 Sale Sale Best Seller Ergo LIFT Day-long comfort, great for small to medium-sized hands. CHF 56.99 CHF 89.90 36% off Best Seller Best Seller Ergo Wave Keys A wireless ergonomic keyboard with a cushioned palm rest, for natural, feel-good typing throughout the day. CHF 67.99 CHF 89.90 24% off Buy now Sale Sale Spotlight Presentation Remote An advanced digital pointer that works in-person, virtually, or a hybrid of both. CHF 101.99 CHF 169.00 CHF 67.01 off Signature Slim Keyboard K950 Seamlessly switch between your computer, tablet and phone with the Signature Slim Keyboard K950. CHF 99.90 Buy now Best Seller Best Seller Signature Series Signature M650 Upgrade your setup for all-day comfort and productivity. CHF 32.99 CHF 54.90 39% off Buy now Litra Glow Premium LED Streaming Light with TrueSoft CHF 68.00 Best Seller Best Seller Pebble Keys 2 K380s Slim, minimalist Bluetooth® keyboard with. APKPure uses signature verification to ensure virus-free Advanced Kurdish Keyboard APK downloads for you. Old Versions of Advanced Kurdish Keyboard. Advanced Kurdish Keyboard 9.6. 5.9 MB . Download. Advanced Kurdish Keyboard 9.5. 5.9 MB . Download. Advanced Kurdish Keyboard 9.1.Advanced Keyboard for VoiceOver on iOS
Using an external keyboard for a more comfortable typing experience or for gaming purposes may require disabling the laptop keyboard to avoid conflicts. The simplest way to disable your Acer Aspire laptop keyboard is through the Windows settings. If you want to disable your Acer Aspire laptop keyboard permanently, you can do so through the BIOS settings.Are you tired of accidental keystrokes disrupting your work or gaming sessions on your Acer Aspire laptop? Perhaps you’re using an external keyboard and want to avoid any conflicts. Whatever the reason, knowing how to disable your Acer Aspire laptop keyboard can be a handy skill. This comprehensive guide will walk you through various methods to achieve this, from simple software solutions to more advanced troubleshooting techniques.Disabling your laptop keyboard can be beneficial in several scenarios:Accidental keystrokes: If you’re prone to accidentally hitting keys while typing, disabling the keyboard can prevent these unwanted inputs.External keyboard usage: Using an external keyboard for a more comfortable typing experience or for gaming purposes may require disabling the laptop keyboard to avoid conflicts.Troubleshooting issues: If your laptop keyboard is malfunctioning or exhibiting strange behavior, disabling it can help isolate the problem.Preventing damage: If your laptop keyboard is damaged or has spilled liquid on it, disabling it can prevent further damage.Method 1: Using the Keyboard Settings in WindowsThe simplest way to disable your Acer Aspire laptop keyboard is through the Windows settings. Here’s how:1. Open Settings: Press the Windows key ++ I on your keyboard.2. Navigate to Ease of Access: Click on “Ease of Access” in the left-hand menu.3. Select Keyboard: Choose “Keyboard” from the options on the right side of the window.4. Toggle “Use the On-Screen Keyboard” option: Turn on the “Use the On-Screen Keyboard” switch. This will disable your physical keyboard and enable the on-screen keyboard.Method 2: Using the Device ManagerAnother way to disable your Acer Aspire laptop keyboard is through the Device Manager. This method allows you to disable the specific keyboard driver:1. Open Device Manager: Press the Windows key ++ X and select “Device Manager.”2. Locate Keyboard: Expand the “Keyboards” section.3. Right-click on the keyboard driver: Choose “Disable device” from the context menu.4. Confirm Disabling: A confirmation window will appear. Click “Yes” to disable the keyboard.Method 3: Using the BIOS SettingsIf you want to disable your Acer Aspire laptop keyboard permanently, you can do so through the BIOS settings. However, this method is more advanced and requires some familiarity with BIOS configurations.1. Access BIOS: Restart your laptop and press the appropriate key during startup to enter the BIOS setup (usually F2 or Del).2. Locate Keyboard Settings: Navigate through the BIOS menus to find the settings related to the keyboard. This may be under “Advanced” or “Peripherals.”3. Disable the Keyboard: Find the option to disable the internal keyboard and change its setting to “Disabled.”4. Save Changes: After making the changes, save the BIOS settings and exit.Method 4: Using Third-Party SoftwareSeveral third-party software solutions can help you disable your Acer Aspire laptop keyboard. These applications often offerสอนวิธีแก้กดเปลี่ยนภาษาไม่ได้ (สำหรับคนไม่มี Advanced keyboard
Here’s how:Windows:Press the Windows key + X and select Device Manager.Expand the Keyboards section and right-click on your keyboard device.Select Properties and click on the Keyboard tab.Look for the Fn key behavior settings and toggle the option to lock or unlock the Fn key.BIOS:Restart your computer and press the key to enter the BIOS setup (usually F2, F12, or Del).Navigate to the Advanced or Performance tab.Look for the Fn key behavior settings and toggle the option to lock or unlock the Fn key.Method 2: Keyboard ShortcutsThe second method involves using keyboard shortcuts to lock and unlock the Fn key. Here are a few examples:Fn + Esc: This is a common shortcut to lock or unlock the Fn key on many laptops.Fn + F1-F12: Pressing the Fn key in combination with one of the F1-F12 keys might lock or unlock the Fn key, depending on the keyboard model.Alt + F1-F12: On some keyboards, pressing the Alt key with one of the F1-F12 keys might modify the Fn key behavior.Method 3: Driver Updates and SoftwareThe third method involves updating your keyboard drivers or using specialized software to control the Fn key behavior.Driver updates: Outdated keyboard drivers might not provide the option to lock or unlock the Fn key. Update your drivers to the latest version to access this feature.Software: Utilities like Keyboard Manager or Function Key Manager allow you to customize the Fn key behavior and lock or unlock it as needed.Brand-Specific SolutionsSome laptop manufacturers provide brand-specific solutions to lock and unlock the Fn key. Here are a few examples:Dell LaptopsOn Dell laptops, you can lock or unlock the Fn key by pressing the Fn + Esc keys simultaneously. Alternatively, you can access the BIOS settings and navigate to the Advanced tab to toggle the Fn key behavior.HP LaptopsOn HP laptops, you can lock or unlock the Fn key by pressing the Fn + F1 keys simultaneously. You can also access the BIOS settings and navigate to the Advanced tab to toggle the Fn key behavior.On Lenovo laptops, you can lock or unlock the Fn key by pressing the Fn + Spacebar keys simultaneously. Alternatively, you can access the BIOS settings and navigate to the Advanced tab to toggle the Fn key behavior.Troubleshooting Common IssuesIf you’re still having trouble locking or unlocking the Fn key, here are some common issues to troubleshoot:Fn Key Not Working* Check if the Fn key is enabled in the BIOS or keyboard settings.* Ensure that the Fn key is not stuck or jammed.* Try updating your keyboard drivers to the latest version.Fn Key Behavior Not Changing* Check if the Fn key behavior is set to the desired mode in the BIOS or keyboard settings.* Try pressing theAdvanced Keyboard Shortcuts - twit.tv
Cleaner. 7 days free trial available. Combo Cleaner is owned and operated by Rcs Lt, the parent company of PCRisk.com read more.Quick menu:What is "Microsoft Antivirus"?STEP 1. "Microsoft Antivirus" virus removal using safe mode with networking.STEP 2. "Microsoft Antivirus" virus removal using System Restore."Microsoft Antivirus" virus removal:Step 1Windows XP and Windows 7 users: Start your computer in Safe Mode. Click Start, click Shut Down, click Restart, click OK. During your computer starting process press the F8 key on your keyboard multiple times until you see the Windows Advanced Option menu, then select Safe Mode with Networking from the list.Video showing how to start Windows 7 in "Safe Mode with Networking":Windows 8 users: Go to the Windows 8 Start Screen, type Advanced, in the search results select Settings. Click on Advanced Startup options, in the opened "General PC Settings" window select Advanced Startup. Click on the "Restart now" button. Your computer will now restart into "Advanced Startup options menu". Click on the "Troubleshoot" button, then click on "Advanced options" button. In the advanced option screen click on "Startup settings". Click on the "Restart" button. Your PC will restart into the Startup Settings screen. Press "5" to boot in Safe Mode with Networking Prompt.Video showing how to start Windows 8 in "Safe Mode with Networking":Windows 10 users: Click the Windows logo and select the Power icon. In the opened menu click "Restart" while holding "Shift" button on your keyboard. In the "choose an option" window click on the "Troubleshoot", next select "Advanced options". In the advanced options menu select "Startup Settings" and click on the "Restart" button.In the following window you should click the "F5" button on your keyboard. This will restart your operating system in safe mode with networking.Video showing how to start Windows 10 in "Safe Mode with Networking":Step 2LogThe MOST ADVANCED Keyboard of 2025?
Effortlessly Typing with Comfort On-Screen Keyboard Lite Comfort On-Screen Keyboard Lite offers a customizable and user-friendly virtual keyboard experience, perfect for accessibility and ease of use. image/svg+xml 2025 Editor's Rating Comfort On-Screen Keyboard Lite: A Comprehensive ReviewComfort On-Screen Keyboard Lite by Comfort Software Group is a versatile and user-friendly virtual keyboard software designed to provide an on-screen keyboard for users who may have difficulty using a physical keyboard. This software is compatible with all Windows operating systems and offers a wide range of features to enhance the typing experience.Key Features: Customization: Comfort On-Screen Keyboard Lite allows users to customize the keyboard layout, size, color, and transparency to suit their preferences. Word prediction: The software offers word prediction capabilities to help users type faster and more accurately. Auto-click functionality: Users can enable auto-click functionality, which automatically clicks the mouse when hovering over a key for a specified period. Hotkey support: Comfort On-Screen Keyboard Lite supports customizable hotkeys for quick access and convenience. Accessibility options: The software provides accessibility options such as resizable keyboard windows and the ability to position the keyboard anywhere on the screen.Benefits: Enhanced accessibility for users with mobility impairments or those who prefer using an on-screen keyboard. Customizable features to tailor the typing experience to individual preferences. Improved typing speed and accuracy with word prediction capabilities. Convenient hotkey support for quick access to essential functions. Overall user-friendly interface for ease of use.Pros: Sleek and intuitive user interface. Wide range of customization options available. Useful word prediction feature enhances typing efficiency.Cons: Lacks advanced features compared to some other virtual keyboard software options. The Lite version may have limitations for users seeking more advanced functionalities.Comfort On-Screen Keyboard Lite is a reliable and functional virtual keyboard software that caters to users looking for an accessible and customizable typing solution. With its. APKPure uses signature verification to ensure virus-free Advanced Kurdish Keyboard APK downloads for you. Old Versions of Advanced Kurdish Keyboard. Advanced Kurdish Keyboard 9.6. 5.9 MB . Download. Advanced Kurdish Keyboard 9.5. 5.9 MB . Download. Advanced Kurdish Keyboard 9.1.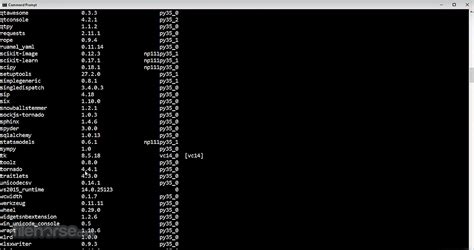
Emoji Keyboard - The Most Advanced Emoji Emoticon Keyboard
Compatibility with third-party software may vary depending on your specific HP Victus model.Troubleshooting Keyboard Lighting IssuesIf you’re encountering problems with your HP Victus keyboard lighting, try these troubleshooting steps:1. Check the Power Source: Ensure your laptop is plugged in or has sufficient battery power. Keyboard backlighting can be disabled to conserve battery life.2. Restart Your Laptop: Sometimes a simple restart can resolve software glitches that affect keyboard lighting.3. Update Drivers: Outdated drivers can cause issues with keyboard functionality. Check for driver updates for your HP Victus model.4. Reinstall HP Command Center: If you suspect a problem with the software, uninstall and reinstall HP Command Center.5. Contact HP Support: If none of the above solutions work, contact HP support for further assistance.Beyond Basic Customization: Exploring Advanced FeaturesWhile changing brightness and color is a great starting point, HP Victus keyboard lighting offers more possibilities. Explore these advanced features:Breathing Effects: Create a dynamic and visually pleasing effect where the keyboard backlight slowly fades in and out.Wave Effects: Make your keyboard lights ripple across the keys, mimicking a wave-like motion.Reactive Effects: Program your keyboard to react to specific events, such as keystrokes or notifications, with changing lighting patterns.Custom Profiles: Set up different lighting profiles for different scenarios, like gaming, work, or multimedia. A Vibrant Keyboard, A Personalized ExperienceBy mastering how to change HP Victus keyboard light, you unlock a world of personalization. Whether you’re a gamer seeking a vibrant ambiance or a professional seeking a subtle glow, the right keyboard lighting can elevate your laptop experience. Experiment with different settings, discover advanced features, and tailor your HP Victus to perfectly reflect your style and needs. The Final Word: Embracing CustomizationYour HP Victus keyboard is more than just a typing tool; it’s a canvas for your creativity. Don’t settle for the default settings; explore the possibilities of customization and make it your own. From simple brightness adjustments to complex lighting effects, the power to personalize is at your fingertips.Frequently Asked Questions1. Can I customize the keyboard lighting on all HP Victus models?Not all HP Victus models have customizable keyboard lighting. Check your laptop’s specifications or user manual to confirm if your model supports this feature.2. What if my keyboard lighting is stuck on a single color?Try restarting your laptop or using the function keys to cycle through different colors. If the problem persists, you may need to update your drivers or contact HP support.3. Can I create custom lighting profiles for different applications?Some HP Victus models and third-party software allow you to create custom lighting profiles for specific applications. Check your laptop’s manual or the software documentation for details.4. Is it possible to synchronize keyboard lighting with other peripherals?Yes, some third-party software like Razer Synapse or Logitech G HUB allow you to synchronize keyboard lighting with other peripherals, such as mice and headsets.5. How do I disable the keyboard backlight completely?Most laptops have a dedicated function key combination to disable the keyboard backlight. Consult your laptop’s user manual for specific instructions.Logitech Craft Advanced Wireless Keyboard Laptop Keyboard
Chromebooks are becoming increasingly popular, especially in the education sector. These lightweight and affordable laptops run on Google’s Chrome OS and offer an efficient and user-friendly experience.However, some users may prefer to use a physical keyboard instead of the on-screen keyboard that comes with the device.In this guide, we will discuss five method to turn off the on-screen keyboard on a Chromebook.5 Methods for turning Off the on-screen keyboardThere are various ways to turn off the on-screen keyboard on your Chromebook, and we’ve listed five methods below.5 Methods for Turning Off the On-Screen KeyboardMethod 1: Using the Keyboard ShortcutThe simplest way to turn off the on-screen keyboard is by pressing the “Ctrl + Shift + Alt + L” keys together.Method 2: Through the Settings MenuAnother method is through the settings menu.Step 1: Click on the clock in the bottom-right corner of your screen.Step 2: Select the “Settings” option.Step 3: Scroll down and click on “Advanced” settings.Step 4: Under the “Accessibility” section, toggle off the option for “Enable on-screen keyboard.”Method 3: Disabling the On-Screen Keyboard in Accessibility OptionsIf you have a physical keyboard attached to your Chromebook, you can also disable the on-screen keyboard through the accessibility options.Step 1: Click on the clock in the bottom-right corner of your screen.Step 2: Select the “Settings” option.Step 3: Scroll down and click on “Advanced” settings.Step 4: Under the “Accessibility” section, select “Manage accessibility features.”Step 5: Toggle off the option for “Enable on-screen keyboard.”Method 4: Using a Stylus or External KeyboardIf you’re using touchscreen on your Chromebook, you can use a stylus to disable the on-screen keyboard.Simply tap and hold on the text input field where the on-screen keyboard usually appears, and then select the “Hide keyboard” option.Alternatively, you can also use an external keyboard and press the “Esc” key to make the on-screen keyboard disappear.Method 5: Removing the On-Screen Keyboard App EntirelyLastly, if none of the above methods work for you, you can also remove the on-screen keyboard app entirely from your Chromebook by following these steps:Step 1: Click on the clock in the bottom-right corner of your screen.Step 2: Select the “Settings”. APKPure uses signature verification to ensure virus-free Advanced Kurdish Keyboard APK downloads for you. Old Versions of Advanced Kurdish Keyboard. Advanced Kurdish Keyboard 9.6. 5.9 MB . Download. Advanced Kurdish Keyboard 9.5. 5.9 MB . Download. Advanced Kurdish Keyboard 9.1. Step 4: Scroll Down to ‘Advanced Keyboard Settings’ Scroll down in the Typing menu and click on ‘Advanced keyboard settings.’ Advanced keyboard settings give you moreAdvanced Kurdish Keyboard for Android - Download
P.h.Piano, Singing, Keyboard, Music Theory, CompositionDoctorate: PhD Composition (2017)Highest Rated Keyboard TutorsMarat, PeckhamJoined: 11/01/2016 | Av. Price: £58.00 p.h.Piano, Keyboard, Music Theory, Composition, Music Production, Music TechnologyMasters: MA (2020)Anastasia, TootingJoined: 19/02/2018 | Av. Price: £80.00 p.h.Piano, Keyboard, Music TheoryDoctorate: Doctor of Philosophy degree (PhD). (2011)ChristineJoined: 23/11/2014 | Av. Price: £26.80 p.h.Piano, KeyboardProfessional: Dip ABRSM (1992)Newest Keyboard TutorsMarkJoined: 09/01/2025 | Av. Price: £40.00 p.h.Piano, Clarinet, Saxophone, Keyboard, Music TheoryDoctorate: Advanced Post Graduate Diploma (2025)DevangiJoined: 29/12/2024 | Av. Price: £21.67 p.h.Singing, KeyboardProfessional: Diploma in performing arts (2000)PaulJoined: 19/11/2024 | Av. Price: £16.00 p.h.Piano, Keyboard, Organ, Music Theory, Music Production, Music TechnologyProfessional: ALCM (1997)Featured Keyboard TutorsBenJoined: 25/01/2022 | Av. Price: £50.00 p.h.Piano, Trumpet, Singing, Keyboard, Music TheoryMasters: Master of Music (2003)KyriaJoined: 13/10/2015 | Av. Price: £26.77 p.h.Piano, Flute, Keyboard, Organ, Music Theory, CompositionProfessional: T Cert (1975)ZofiaJoined: 16/09/2015 | Av. Price: £60.00 p.h.Piano, KeyboardBachelors: BMus (2018)Learning a new instrument is an exciting and rewarding challenge, so why not consider private tuition with one of our professional and experienced Keyboard teachers? If you are seeking tuition at a more advanced level however, and are wanting to prepare yourself for national music grade examinations, or even just wanting to develp your abilities, why not look at our selection of music tutors and see if there's a teacher in your area?The keyboard is a particularly relevant and important instrument to learn, especially for budding music professionals, meaning private tuition in the instrument is a wise investment. More diverse than the piano, and used to create various effects, the keyboard plays an increasingly pivotal role in both music performance and composition due to its multidute of sounds and effects. If you feel you could really benefit from tutoring in this instrument, why not enter your details into our site and see if there is an experienced professional homeComments
Other keys to capture specific parts of the screen. For example, you can press "Shift + Print Screen"to capture a specific area of the screen or "Ctrl + Print Screen"to copy the image to the clipboard. With these powerful features, you can easily take screenshots and share them with your friends and colleagues in no time!Advanced Features of the Logitech K850You can take your keyboard skills to the next level by exploring the advanced features of the Logitech K850 keyboard. With this keyboard, you can customize shortcut keys and assign specific actions to certain applications.Here are some advanced features that you can explore:Customize Function Keys: You can customize the function keys of your keyboard to perform specific actions. For example, you can assign the F1 key to open your email application or the F2 key to open your web browser.Assign Actions to Application Switcher: The Logitech K850 keyboard allows you to assign actions to the Application Switcher key. You can set it to open a specific application or perform a specific action, such as taking a screenshot.Use the Logitech Options Software: The Logitech Options software allows you to customize your keyboard even further. You can create custom profiles, adjust the backlighting, and even set up multi-device support.By exploring the advanced features of the Logitech K850 keyboard, you can streamline your workflow and become more productive. With the ability to customize shortcut keys and assign specific actions to certain applications, you can save time and work more efficiently. So why not take some time to explore these advanced features and see how they can benefit you?ConclusionSo there you have it, a comprehensive guide to the Print Screen function on your Logitech K850 keyboard. By understanding the basics of the function, customizing its settings, and troubleshooting any issues that may arise, you
2025-03-27Accessed from N the command or function will paste without wizard support. Run the Catalog Help application () for more syntax help when needed. APPS TI-84 Plus Keyboard Generally, the keyboard is divided into these zones: graphing keys, editing keys, advanced function keys, and scientific calculator keys. Keyboard Zones Graphing Graphing keys access the interactive graphing features. The third function of these keys (t ^-a) displays the shortcut menus, which include templates for fractions, n/d, quick matrix entry, and some of the functions found on the MATH and VARS menus. Editing Editing keys allow you to edit expressions and values. Advanced Advanced function keys display menus that access the advanced functions. Scientific Scientific calculator keys access the capabilities of a standard scientific calculator. Chapter 1: Operating the TI-84 Plus Silver Edition 1 Graphing Keys Editing Keys Advanced Function Keys Scientific Calculator Keys TI-84 Plus Silver Edition Using the Color.Coded Keyboard The keys on the TI-84 Plus are color-coded to help you easily locate the key you need. The light colored keys are the number keys. The keys along the right side of the keyboard are the common math functions. The keys across the top set up and display graphs. The key provides access to applications such as the Inequality Graphing, Transformation Graphing, Conic Graphing, Polynomial Root Finder and Simultaneous Equation Solver, and Catalog Help. The primary function of each key is printed on the keys. For example, when you press , the MATH menu is displayed. Using the y and
2025-04-08Using an external keyboard for a more comfortable typing experience or for gaming purposes may require disabling the laptop keyboard to avoid conflicts. The simplest way to disable your Acer Aspire laptop keyboard is through the Windows settings. If you want to disable your Acer Aspire laptop keyboard permanently, you can do so through the BIOS settings.Are you tired of accidental keystrokes disrupting your work or gaming sessions on your Acer Aspire laptop? Perhaps you’re using an external keyboard and want to avoid any conflicts. Whatever the reason, knowing how to disable your Acer Aspire laptop keyboard can be a handy skill. This comprehensive guide will walk you through various methods to achieve this, from simple software solutions to more advanced troubleshooting techniques.Disabling your laptop keyboard can be beneficial in several scenarios:Accidental keystrokes: If you’re prone to accidentally hitting keys while typing, disabling the keyboard can prevent these unwanted inputs.External keyboard usage: Using an external keyboard for a more comfortable typing experience or for gaming purposes may require disabling the laptop keyboard to avoid conflicts.Troubleshooting issues: If your laptop keyboard is malfunctioning or exhibiting strange behavior, disabling it can help isolate the problem.Preventing damage: If your laptop keyboard is damaged or has spilled liquid on it, disabling it can prevent further damage.Method 1: Using the Keyboard Settings in WindowsThe simplest way to disable your Acer Aspire laptop keyboard is through the Windows settings. Here’s how:1. Open Settings: Press the Windows key ++ I on your keyboard.2. Navigate to Ease of Access: Click on “Ease of Access” in the left-hand menu.3. Select Keyboard: Choose “Keyboard” from the options on the right side of the window.4. Toggle “Use the On-Screen Keyboard” option: Turn on the “Use the On-Screen Keyboard” switch. This will disable your physical keyboard and enable the on-screen keyboard.Method 2: Using the Device ManagerAnother way to disable your Acer Aspire laptop keyboard is through the Device Manager. This method allows you to disable the specific keyboard driver:1. Open Device Manager: Press the Windows key ++ X and select “Device Manager.”2. Locate Keyboard: Expand the “Keyboards” section.3. Right-click on the keyboard driver: Choose “Disable device” from the context menu.4. Confirm Disabling: A confirmation window will appear. Click “Yes” to disable the keyboard.Method 3: Using the BIOS SettingsIf you want to disable your Acer Aspire laptop keyboard permanently, you can do so through the BIOS settings. However, this method is more advanced and requires some familiarity with BIOS configurations.1. Access BIOS: Restart your laptop and press the appropriate key during startup to enter the BIOS setup (usually F2 or Del).2. Locate Keyboard Settings: Navigate through the BIOS menus to find the settings related to the keyboard. This may be under “Advanced” or “Peripherals.”3. Disable the Keyboard: Find the option to disable the internal keyboard and change its setting to “Disabled.”4. Save Changes: After making the changes, save the BIOS settings and exit.Method 4: Using Third-Party SoftwareSeveral third-party software solutions can help you disable your Acer Aspire laptop keyboard. These applications often offer
2025-04-01Here’s how:Windows:Press the Windows key + X and select Device Manager.Expand the Keyboards section and right-click on your keyboard device.Select Properties and click on the Keyboard tab.Look for the Fn key behavior settings and toggle the option to lock or unlock the Fn key.BIOS:Restart your computer and press the key to enter the BIOS setup (usually F2, F12, or Del).Navigate to the Advanced or Performance tab.Look for the Fn key behavior settings and toggle the option to lock or unlock the Fn key.Method 2: Keyboard ShortcutsThe second method involves using keyboard shortcuts to lock and unlock the Fn key. Here are a few examples:Fn + Esc: This is a common shortcut to lock or unlock the Fn key on many laptops.Fn + F1-F12: Pressing the Fn key in combination with one of the F1-F12 keys might lock or unlock the Fn key, depending on the keyboard model.Alt + F1-F12: On some keyboards, pressing the Alt key with one of the F1-F12 keys might modify the Fn key behavior.Method 3: Driver Updates and SoftwareThe third method involves updating your keyboard drivers or using specialized software to control the Fn key behavior.Driver updates: Outdated keyboard drivers might not provide the option to lock or unlock the Fn key. Update your drivers to the latest version to access this feature.Software: Utilities like Keyboard Manager or Function Key Manager allow you to customize the Fn key behavior and lock or unlock it as needed.Brand-Specific SolutionsSome laptop manufacturers provide brand-specific solutions to lock and unlock the Fn key. Here are a few examples:Dell LaptopsOn Dell laptops, you can lock or unlock the Fn key by pressing the Fn + Esc keys simultaneously. Alternatively, you can access the BIOS settings and navigate to the Advanced tab to toggle the Fn key behavior.HP LaptopsOn HP laptops, you can lock or unlock the Fn key by pressing the Fn + F1 keys simultaneously. You can also access the BIOS settings and navigate to the Advanced tab to toggle the Fn key behavior.On Lenovo laptops, you can lock or unlock the Fn key by pressing the Fn + Spacebar keys simultaneously. Alternatively, you can access the BIOS settings and navigate to the Advanced tab to toggle the Fn key behavior.Troubleshooting Common IssuesIf you’re still having trouble locking or unlocking the Fn key, here are some common issues to troubleshoot:Fn Key Not Working* Check if the Fn key is enabled in the BIOS or keyboard settings.* Ensure that the Fn key is not stuck or jammed.* Try updating your keyboard drivers to the latest version.Fn Key Behavior Not Changing* Check if the Fn key behavior is set to the desired mode in the BIOS or keyboard settings.* Try pressing the
2025-04-05Effortlessly Typing with Comfort On-Screen Keyboard Lite Comfort On-Screen Keyboard Lite offers a customizable and user-friendly virtual keyboard experience, perfect for accessibility and ease of use. image/svg+xml 2025 Editor's Rating Comfort On-Screen Keyboard Lite: A Comprehensive ReviewComfort On-Screen Keyboard Lite by Comfort Software Group is a versatile and user-friendly virtual keyboard software designed to provide an on-screen keyboard for users who may have difficulty using a physical keyboard. This software is compatible with all Windows operating systems and offers a wide range of features to enhance the typing experience.Key Features: Customization: Comfort On-Screen Keyboard Lite allows users to customize the keyboard layout, size, color, and transparency to suit their preferences. Word prediction: The software offers word prediction capabilities to help users type faster and more accurately. Auto-click functionality: Users can enable auto-click functionality, which automatically clicks the mouse when hovering over a key for a specified period. Hotkey support: Comfort On-Screen Keyboard Lite supports customizable hotkeys for quick access and convenience. Accessibility options: The software provides accessibility options such as resizable keyboard windows and the ability to position the keyboard anywhere on the screen.Benefits: Enhanced accessibility for users with mobility impairments or those who prefer using an on-screen keyboard. Customizable features to tailor the typing experience to individual preferences. Improved typing speed and accuracy with word prediction capabilities. Convenient hotkey support for quick access to essential functions. Overall user-friendly interface for ease of use.Pros: Sleek and intuitive user interface. Wide range of customization options available. Useful word prediction feature enhances typing efficiency.Cons: Lacks advanced features compared to some other virtual keyboard software options. The Lite version may have limitations for users seeking more advanced functionalities.Comfort On-Screen Keyboard Lite is a reliable and functional virtual keyboard software that caters to users looking for an accessible and customizable typing solution. With its
2025-03-28Compatibility with third-party software may vary depending on your specific HP Victus model.Troubleshooting Keyboard Lighting IssuesIf you’re encountering problems with your HP Victus keyboard lighting, try these troubleshooting steps:1. Check the Power Source: Ensure your laptop is plugged in or has sufficient battery power. Keyboard backlighting can be disabled to conserve battery life.2. Restart Your Laptop: Sometimes a simple restart can resolve software glitches that affect keyboard lighting.3. Update Drivers: Outdated drivers can cause issues with keyboard functionality. Check for driver updates for your HP Victus model.4. Reinstall HP Command Center: If you suspect a problem with the software, uninstall and reinstall HP Command Center.5. Contact HP Support: If none of the above solutions work, contact HP support for further assistance.Beyond Basic Customization: Exploring Advanced FeaturesWhile changing brightness and color is a great starting point, HP Victus keyboard lighting offers more possibilities. Explore these advanced features:Breathing Effects: Create a dynamic and visually pleasing effect where the keyboard backlight slowly fades in and out.Wave Effects: Make your keyboard lights ripple across the keys, mimicking a wave-like motion.Reactive Effects: Program your keyboard to react to specific events, such as keystrokes or notifications, with changing lighting patterns.Custom Profiles: Set up different lighting profiles for different scenarios, like gaming, work, or multimedia. A Vibrant Keyboard, A Personalized ExperienceBy mastering how to change HP Victus keyboard light, you unlock a world of personalization. Whether you’re a gamer seeking a vibrant ambiance or a professional seeking a subtle glow, the right keyboard lighting can elevate your laptop experience. Experiment with different settings, discover advanced features, and tailor your HP Victus to perfectly reflect your style and needs. The Final Word: Embracing CustomizationYour HP Victus keyboard is more than just a typing tool; it’s a canvas for your creativity. Don’t settle for the default settings; explore the possibilities of customization and make it your own. From simple brightness adjustments to complex lighting effects, the power to personalize is at your fingertips.Frequently Asked Questions1. Can I customize the keyboard lighting on all HP Victus models?Not all HP Victus models have customizable keyboard lighting. Check your laptop’s specifications or user manual to confirm if your model supports this feature.2. What if my keyboard lighting is stuck on a single color?Try restarting your laptop or using the function keys to cycle through different colors. If the problem persists, you may need to update your drivers or contact HP support.3. Can I create custom lighting profiles for different applications?Some HP Victus models and third-party software allow you to create custom lighting profiles for specific applications. Check your laptop’s manual or the software documentation for details.4. Is it possible to synchronize keyboard lighting with other peripherals?Yes, some third-party software like Razer Synapse or Logitech G HUB allow you to synchronize keyboard lighting with other peripherals, such as mice and headsets.5. How do I disable the keyboard backlight completely?Most laptops have a dedicated function key combination to disable the keyboard backlight. Consult your laptop’s user manual for specific instructions.
2025-04-19