Adobe illustrator measure tool
Author: s | 2025-04-24
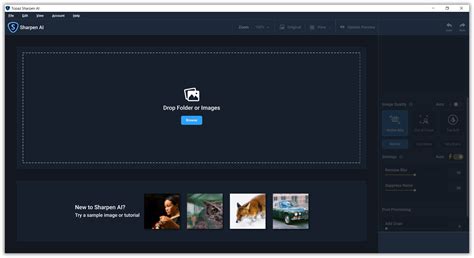
MASTER Adobe Illustrator with This One Measure Tool Trick!Unlock the full potential of Adobe Illustrator with this one Measure Tool trick that will change th

Measure Tool in Adobe Illustrator
The Measure Tool measures the distance between two points and it also measures angles. It’s quite handy for fashion, product, and packaging design because it works great for measuring lines. If you’re doing digital graphic work, many of you might not be familiar with this tool because you don’t need to use it often and you can actually find out the sizes of objects without the actual measure tool.In this tutorial, you’ll learn how to measure lines and objects in Adobe Illustrator with and without the measure tool. Before getting started, I’m going to show you where to find the Measure Tool in Adobe Illustrator. Note: all screenshots from this tutorial are taken from Adobe Illustrator CC Mac version. Windows or other versions can look different. Keyboard shortcuts are also from Mac. Windows users can change the Command key to Ctrl. Where is the Measure Tool in Adobe IllustratorYou probably won’t find the Measure Tool from the toolbar at a glance because it’s hidden in the submenu. Depending on which version of the toolbar you’re using (advanced or basic), you’ll find the measure tool in different locations. You can see and change the toolbar version from the Window > Toolbars. If you’re using the advanced toolbar like mine, you should find the measure tool in the same menu as the eyedropper tool. At least that’s my default setting. If you’re using a basic toolbar, you’ll find the Measure Tool from the Edit Toolbar menu. Now that you’ve found the tool, let’s find out how to use it.I’m going to show you an example of how to use the Measure Tool to measure lines in Adobe Illustrator. Step 1: Select the Measure Tool from the toolbar. There isn’t a keyboard shortcut for the Measure Tool itself but you can use the shortcut Command + F8 to open the Info panel, which shows the measurement information that we’ll use in Step 2. Step 2: Click on the starting point of the line that you want to measure and drag it all the way through the ending point of the line. When you click on the artboard, the Info panel pops up automatically and you’ll be able to see the size or dimension information there. For example, if you want to measure the dimensions of this box. Starting with one side (line). Click and drag and you’ll see the length shown as D is 40.1285 mm, which is the length of the side (line) that I measured.You can do the same to measure the rest of the sides.By the way, the dimension might not make sense for an actual packaging box, it’s just for showing you how to use the tool. How to You are here: Home / How-Tos / Sewing / Using Adobe Illustrator for flat pattern draftingI draft my own sewing patterns. I had been doing this on paper, but got tired of having to copy, cut, tape, and recopy patterns every time I wanted to modify a design. I also wanted to be able to save old versions of designs without drowning in a sea of paper.I investigated professional pattern drafting software, but they typically cost about $5000, far out of my reach. I tried pattern drafting software for the home sewer, but found their CAD programs to be frustratingly difficult and inefficient. Then I remembered that I had Adobe Illustrator! I had never used it, but decided to give it a go.And it worked!Here is a tutorial on (or maybe just some examples of) using Adobe Illustrator for flat pattern drafting. It does assume that you know how to use Illustrator (and the Vector Scribe plugin that I added), but if you are clever enough to figure out flat pattern drafting, you are clever enough to figure out how to use the pen tool and dynamic measure tool, and that’s really all you need.The first section discusses drafting a sloper – which contains all the concepts you need to draft any pattern. The second section discusses moving dart, and the third section discusses using layers to reuse shared parts of the pattern, reducing drafting time and making changes far speedier.Part I: Drafting a SloperI started by drafting a sloper from scratch. I had previously installed the Vector Scribe Designer plugin for Illustrator, which contains a bazillion useful measurement tools, and started by using the Dynamic Measure Tool to lay out the pattern. My pattern drafting book (Patternmaking for Fashion Design, by Helen Joseph-Armstrong) gives detailed instructions on lines, measurements, and angles, and fortunately Vector Scribe does all three. Here is a picture of my screen partway through the measuring process:Step 1 – Laying out initial measurements in Adobe Illustrator using the Vector Scribe plugin" data-image-caption="Step 1 – Laying out initial measurements in Adobe Illustrator using the Vector Scribe plugin" data-medium-file=" data-large-file=" title="Step 1 - Laying out initial measurements in Adobe Illustrator" src=" alt="Step 1 - Laying out initial measurements in Adobe Illustrator using the Vector Scribe plugin" width="255" height="400">Step 1 - Laying out initial measurements in Adobe Illustrator using the Vector Scribe pluginUsing the Dynamic Measure tool, I clicked on the first endpoint, then dragged the mouse out to create each of the red lines. As I dragged, the tool displayed the length and angle of the segment, and when I clicked, it added a line with measurements printed next to the line.Here is my screen after I had finished all the measurements and laid out all the points:Step 2 – All measurements laid out" data-image-caption="Step 2 – All measurements laid out" data-medium-file=" data-large-file=" title="Step 2 - All measurements laid out" src=" alt="Step 2 - All measurements laid out" width="255" height="400">Step 2 - All measurements laid outNext I tookPen tool with measurement – Adobe Illustrator
When Illustrator was 25 years, I made an interactive app and collected this information.Version Year CodenameAdobe® Illustrator® 1.1 1987 PicassoAdobe® Illustrator® 1.1 shipped on March 19, 1987, it was the first software application for Adobe, that until then, only had 2 products; Adobe PostScript® printing technology and PostScript Type 1 fonts. All Tools introduced in this version are still available 25 years later: Selection, Hand, Zoom, Pen, Type, Rectangle, Ellipse, Scissors, Scale, Rotate, Reflect, Shear and Page Tool.Adobe® Illustrator® 88 1988 Pinnacle*Color support (preview in color on color monitors and print to colorprinters), Pantone colors library, Placed Images (EPSF), Auto Trace Tool, Freehand Tool, Measure Tool, Patterns, Shape Blends, Adobe Separator for color separations and Adobe Collectors Edition with clip art and patterns.*unconfirmedAdobe® Illustrator® 3 1990 PegasusAdobe Type Manager (ATM) to display PostScript Type1 fonts on screen at any size (until then only installed Bitmap fonts were used for preview), Type directly on the document, Text along a path, Text in and around arbitrary shapes, Charts and Graphs Design.Adobe® Illustrator® 4 1992 Desert Moose (4.1 Kangaroose)Windows 95 version, Grids, Edit in Preview.Adobe® Illustrator® 5 1993 SaturnAdobe® Illustrator® 5.5 1994 JanusLayers, Edit in preview on Mac.Adobe® Illustrator® 6 1996 PopeyeTrueType support, Gradients, Eye dropper, Paint bucket, Plug-insAdobe® Illustrator® 7 1997 SimbaAdobe UI, Tabbed and Dockable Palettes, Transform Palette, Align Palette, Photoshop Pixel Filters, Rasterize, Punk, Bloat, Free Distort, Layout Grid, Vertical Type Tools, JCK support, Multiple Masters Instance Creation, Smooth Shading Gradient Blends, Linked Images, RGB color support, ICC Color Management, Separations Preview, Web-safe colors, Image Maps, GIF89a export.Adobe® Illustrator® 8 1998 ElvisPencil tool, Bounding Box Handles, Smart Guides, Actions Palette, Bitmap Eyedropper, Gradient Mesh, Live Brushes, Live Blends, Links Palette.Adobe® Illustrator® 9 2000 MatisseAppearance Palette, Live Effects, Graphic Styles, Transparency, Drop Shadows, Feathering, Opacity and Layer Mask, Native PDF support, Auto-Trace, Release to Layers, Pixel Preview, Flash and SVG output.Adobe® Illustrator® 10 2001 PalomaLive Pathfinder Shapes, Symbols, Symbol Sprayer Tools, Slicing, CSS layer support, ODBC data link, Variables Palette, Save for Web, Liquify Tools (Warp, Twirl, Pucker, Bloat, Scallop, Crystallyze and Wrinkle), Envelopes (Warp, Mesh, Top object), Grid Tools (Line, Arc, Polar), Magic Wand and the Famous Flare tool. Adobe® Illustrator® (11) CS 2003 Pangaea (Sprinkles for CS)3D effect, Isolation Mode, OpenType support, Character & Paragraph Styles, Columns & Rows, Optical Kerning, Optical Margins, Every-Line Composer, Custom Tab Leaders, WYSIWYG Font Menu, Japanese Type Support, Path Type Option, Template File. MASTER Adobe Illustrator with This One Measure Tool Trick!Unlock the full potential of Adobe Illustrator with this one Measure Tool trick that will change th In this Adobe Illustrator tutorial video, you will learn how to use Measure Tool in Adobe Illustrator. There are various methods for obtaining measurements.Solved: Adobe Illustrator Measure Tool
Documents Select and arrange objects Create repeat objects Blend objects Drawing Draw and edit paths Draw and edit shapes Type Work with type and fonts Create text designs along a path Add your own fonts Work with images Vectorize raster images Color Apply colors and gradients Cloud documents Basics Work with Illustrator cloud documents Share and collaborate on Illustrator cloud documents Share documents for review Upgrade cloud storage for Adobe Illustrator Illustrator cloud documents | Common questions Troubleshooting Troubleshoot create or save issues for Illustrator cloud documents Troubleshoot Illustrator cloud documents issues Add and edit content Drawing Drawing basics Edit paths Draw pixel-perfect art Draw with the Pen, Curvature, or Pencil tool Draw simple lines and shapes Draw rectangular and polar grids Draw and edit flares Trace images Simplify a path Symbolism tools and symbol sets Adjust path segments Design a flower in 5 easy steps Create and edit a perspective grid Draw and modify objects on a perspective grid Use objects as symbols for repeat use Draw pixel-aligned paths for web workflows Measurement Measure distance and area Measure and plot dimensions 3D objects and materials About 3D effects in Illustrator Create 3D graphics Map artwork over 3D objects Create 3D Text Create 3D objects Color About color Select colors Use and create swatches Adjust colors Use the Adobe Color Themes panel Color groups (harmonies) Color Themes panel Recolor your artwork Painting About painting Paint with fills and strokes Live Paint groups Gradients Brushes Transparency and blending modes Apply stroke on an object Create and edit patterns Meshes Patterns Select and arrange objects Select objects Layers Expand, group, and ungroup objects Move, align, and distribute objects Align, arrange, and move objects on a path Snap objects to glyph Snap objects to Japanese glyph Stack objects Lock, hide, and delete objects IPad Introduction to Illustrator on the iPad Illustrator on the iPad overview Illustrator on the iPad FAQs System requirements | Illustrator on the iPad What you can or cannot do on Illustrator on the iPad Workspace Illustrator on the iPad workspace Touch shortcuts and gestures Keyboard shortcuts for Illustrator on the iPad Manage your app settings Documents Work with documents in Illustrator on the iPad Import Photoshop and Fresco documents Select and arrange objects Create repeat objects Blend objects Drawing Draw and edit paths Draw and edit shapes Type Work with type and fonts Create text designs along a path Add your own fonts Work with images Vectorize raster images Color Apply colors and gradients Cloud documents Basics Work with Illustrator cloud documents Share and collaborate on Illustrator cloud documents Share documents for review Upgrade cloud storage for Adobe Illustrator Illustrator cloud documents | Common questions Troubleshooting Troubleshoot create or save issues for Illustrator cloud documents Troubleshoot Illustrator cloud documents issues Add and edit content Drawing Drawing basics Edit paths Draw pixel-perfect art Draw with the Pen, Curvature, or Pencil tool Draw simple lines and shapes Draw rectangular and polar grids Draw and edit flares Trace images Simplify a path Symbolism tools and symbol sets Adjust path segments Design a flower in 5 easy steps Create and edit a perspective grid Draw and modify objects on a perspective grid Use objects as symbols for repeat use Draw pixel-aligned paths for web workflows Measurement Measure distance and area Measure and plot dimensions 3D objects and materials About 3D effects in Illustrator Create 3D graphics Map artwork over 3D objects Create 3D Text Create 3D objects Color About color Select colors Use and create swatches Adjust colors Use the Adobe Color Themes panel Color groups (harmonies) Color Themes panel Recolor your artwork Painting About painting Paint with fills and strokes Live Paint groups Gradients Brushes Transparency and blending modes Apply stroke on an object Create and edit patterns Meshes Patterns Select and arrange objects Select objects Layers Expand, group, and ungroup objects Move, align, and distribute objects Align, arrange, and move objectsEye Dropper Tool and Measure Tool in Adobe Illustrator
With Illustrator cloud documents Share and collaborate on Illustrator cloud documents Share documents for review Upgrade cloud storage for Adobe Illustrator Illustrator cloud documents | Common questions Troubleshooting Troubleshoot create or save issues for Illustrator cloud documents Troubleshoot Illustrator cloud documents issues Add and edit content Drawing Drawing basics Edit paths Draw pixel-perfect art Draw with the Pen, Curvature, or Pencil tool Draw simple lines and shapes Draw rectangular and polar grids Draw and edit flares Trace images Simplify a path Symbolism tools and symbol sets Adjust path segments Design a flower in 5 easy steps Create and edit a perspective grid Draw and modify objects on a perspective grid Use objects as symbols for repeat use Draw pixel-aligned paths for web workflows Measurement Measure distance and area Measure and plot dimensions 3D objects and materials About 3D effects in Illustrator Create 3D graphics Map artwork over 3D objects Create 3D Text Create 3D objects Color About color Select colors Use and create swatches Adjust colors Use the Adobe Color Themes panel Color groups (harmonies) Color Themes panel Recolor your artwork Painting About painting Paint with fills and strokes Live Paint groups Gradients Brushes Transparency and blending modes Apply stroke on an object Create and edit patterns Meshes Patterns Select and arrange objects Select objects Layers Expand, group, and ungroup objects Move, align, and distribute objects Align, arrange, and move objects on a path Snap objects to glyph Snap objects to Japanese glyph Stack objects Lock, hide, and delete objects Copy and duplicate objects Rotate and reflect objects Intertwine objects Create realistic mockups Reshape objects Crop images Transform objects Combine objects Cut, divide, and trim objects Puppet Warp Scale, shear, and distort objects Blend objects Reshape using envelopes Reshape objects with effects Build new shapes with Shaper and Shape Builder tools Work with Live Corners Enhanced reshape workflows with touch support Edit clipping masks Live shapes Create shapes using the Shape Builder tool Global editing Type Add text and work with type objects Reflow Viewer Create bulleted and numbered lists Manage text area Fonts and typography Identify the fonts usedIllustrator Measure Tool Missing - Adobe Support
The term “pt” in Adobe Illustrator refers to points. Points are a unit of measurement used to measure letterforms and line spacing.Points represent a measurement of line spacing and letter height (or width) in Adobe Illustrator documents.A point is not the same as a pixel or a centimeter; rather, it’s an absolute unit of length which is equal to 1/72nd of an inch.Pixels are screen resolution measurements and centimeters refer to paper size once printed.This means that while 100pt equals 12px on-screen, it also equals .5in on paper.How to change pt to inches in Adobe IllustratorTo change unit measurements from pt to inches:1) Select File > Document Setup. The Document Setup window will open.2) In the Units drop-down menu, select Inches. Click OK to exit Document Setup.3) Document Setup will keep your preferences saved in the file so that you don’t have to change them every time you open it.Also, when you set this unit of measure in Illustrator, all rulers will change their measurements to inches.How to change pt to pixels (px) in Adobe IllustratorTo change unit measurements from pt to pixels:1) Select File > Document Setup. The Document Setup window will open.2) In the Units drop-down menu, select Pixels. Click OK to exit Document Setup.3) Document Setup will keep your preferences saved in the file so that you don’t have to change them every time you open it.When you set this unit of measure in Illustrator, all rulers will change their measurements to pixels (px).How to change pt to cm (px) in Adobe IllustratorTo change unit measurements from pt to cm:1) Select Edit > Preferences. The Adobe Illustrator Preferences dialog box will open.2) In the Units section, select Centimeters. Click OK.3) Document Setup will keep your preferences saved in the file so that you don’t have to change them every time you open it.Again, when you set this unit of measure in Illustrator, all rulers will change their measurements to cm.What is the difference between pt and px in Illustrator?Pixels are a measurement of screen resolution. Points represent the spacing and letter height in Adobe Illustrator. A point is not the same as a pixel or a centimeter; it is an absolute length unit equal to 1/72nd of an inch.Should you use pt or px?You can use whichever unit you prefer as long as you can judge the size of the letterforms and line spacing you want your output/print to show. Printers will work well with either measurement unit.How to convert a pt measurement to px in Illustrator?In Illustrator, to convert your rulers and transform panel measurements from pt to px (or any other unit; cm, mm, In, Picas) go to File>Document setup… and select your preferred unit. MASTER Adobe Illustrator with This One Measure Tool Trick!Unlock the full potential of Adobe Illustrator with this one Measure Tool trick that will change th In this Adobe Illustrator tutorial video, you will learn how to use Measure Tool in Adobe Illustrator. There are various methods for obtaining measurements.How to use the measurement tool in Adobe Illustrator
| Illustrator on the iPad What you can or cannot do on Illustrator on the iPad Workspace Illustrator on the iPad workspace Touch shortcuts and gestures Keyboard shortcuts for Illustrator on the iPad Manage your app settings Documents Work with documents in Illustrator on the iPad Import Photoshop and Fresco documents Select and arrange objects Create repeat objects Blend objects Drawing Draw and edit paths Draw and edit shapes Type Work with type and fonts Create text designs along a path Add your own fonts Work with images Vectorize raster images Color Apply colors and gradients Cloud documents Basics Work with Illustrator cloud documents Share and collaborate on Illustrator cloud documents Share documents for review Upgrade cloud storage for Adobe Illustrator Illustrator cloud documents | Common questions Troubleshooting Troubleshoot create or save issues for Illustrator cloud documents Troubleshoot Illustrator cloud documents issues Add and edit content Drawing Drawing basics Edit paths Draw pixel-perfect art Draw with the Pen, Curvature, or Pencil tool Draw simple lines and shapes Draw rectangular and polar grids Draw and edit flares Trace images Simplify a path Symbolism tools and symbol sets Adjust path segments Design a flower in 5 easy steps Create and edit a perspective grid Draw and modify objects on a perspective grid Use objects as symbols for repeat use Draw pixel-aligned paths for web workflows Measurement Measure distance and area Measure and plot dimensions 3D objects and materials About 3D effects in Illustrator Create 3D graphics Map artwork over 3D objects CreateComments
The Measure Tool measures the distance between two points and it also measures angles. It’s quite handy for fashion, product, and packaging design because it works great for measuring lines. If you’re doing digital graphic work, many of you might not be familiar with this tool because you don’t need to use it often and you can actually find out the sizes of objects without the actual measure tool.In this tutorial, you’ll learn how to measure lines and objects in Adobe Illustrator with and without the measure tool. Before getting started, I’m going to show you where to find the Measure Tool in Adobe Illustrator. Note: all screenshots from this tutorial are taken from Adobe Illustrator CC Mac version. Windows or other versions can look different. Keyboard shortcuts are also from Mac. Windows users can change the Command key to Ctrl. Where is the Measure Tool in Adobe IllustratorYou probably won’t find the Measure Tool from the toolbar at a glance because it’s hidden in the submenu. Depending on which version of the toolbar you’re using (advanced or basic), you’ll find the measure tool in different locations. You can see and change the toolbar version from the Window > Toolbars. If you’re using the advanced toolbar like mine, you should find the measure tool in the same menu as the eyedropper tool. At least that’s my default setting. If you’re using a basic toolbar, you’ll find the Measure Tool from the Edit Toolbar menu. Now that you’ve found the tool, let’s find out how to use it.I’m going to show you an example of how to use the Measure Tool to measure lines in Adobe Illustrator. Step 1: Select the Measure Tool from the toolbar. There isn’t a keyboard shortcut for the Measure Tool itself but you can use the shortcut Command + F8 to open the Info panel, which shows the measurement information that we’ll use in Step 2. Step 2: Click on the starting point of the line that you want to measure and drag it all the way through the ending point of the line. When you click on the artboard, the Info panel pops up automatically and you’ll be able to see the size or dimension information there. For example, if you want to measure the dimensions of this box. Starting with one side (line). Click and drag and you’ll see the length shown as D is 40.1285 mm, which is the length of the side (line) that I measured.You can do the same to measure the rest of the sides.By the way, the dimension might not make sense for an actual packaging box, it’s just for showing you how to use the tool. How to
2025-04-19You are here: Home / How-Tos / Sewing / Using Adobe Illustrator for flat pattern draftingI draft my own sewing patterns. I had been doing this on paper, but got tired of having to copy, cut, tape, and recopy patterns every time I wanted to modify a design. I also wanted to be able to save old versions of designs without drowning in a sea of paper.I investigated professional pattern drafting software, but they typically cost about $5000, far out of my reach. I tried pattern drafting software for the home sewer, but found their CAD programs to be frustratingly difficult and inefficient. Then I remembered that I had Adobe Illustrator! I had never used it, but decided to give it a go.And it worked!Here is a tutorial on (or maybe just some examples of) using Adobe Illustrator for flat pattern drafting. It does assume that you know how to use Illustrator (and the Vector Scribe plugin that I added), but if you are clever enough to figure out flat pattern drafting, you are clever enough to figure out how to use the pen tool and dynamic measure tool, and that’s really all you need.The first section discusses drafting a sloper – which contains all the concepts you need to draft any pattern. The second section discusses moving dart, and the third section discusses using layers to reuse shared parts of the pattern, reducing drafting time and making changes far speedier.Part I: Drafting a SloperI started by drafting a sloper from scratch. I had previously installed the Vector Scribe Designer plugin for Illustrator, which contains a bazillion useful measurement tools, and started by using the Dynamic Measure Tool to lay out the pattern. My pattern drafting book (Patternmaking for Fashion Design, by Helen Joseph-Armstrong) gives detailed instructions on lines, measurements, and angles, and fortunately Vector Scribe does all three. Here is a picture of my screen partway through the measuring process:Step 1 – Laying out initial measurements in Adobe Illustrator using the Vector Scribe plugin" data-image-caption="Step 1 – Laying out initial measurements in Adobe Illustrator using the Vector Scribe plugin" data-medium-file=" data-large-file=" title="Step 1 - Laying out initial measurements in Adobe Illustrator" src=" alt="Step 1 - Laying out initial measurements in Adobe Illustrator using the Vector Scribe plugin" width="255" height="400">Step 1 - Laying out initial measurements in Adobe Illustrator using the Vector Scribe pluginUsing the Dynamic Measure tool, I clicked on the first endpoint, then dragged the mouse out to create each of the red lines. As I dragged, the tool displayed the length and angle of the segment, and when I clicked, it added a line with measurements printed next to the line.Here is my screen after I had finished all the measurements and laid out all the points:Step 2 – All measurements laid out" data-image-caption="Step 2 – All measurements laid out" data-medium-file=" data-large-file=" title="Step 2 - All measurements laid out" src=" alt="Step 2 - All measurements laid out" width="255" height="400">Step 2 - All measurements laid outNext I took
2025-04-22When Illustrator was 25 years, I made an interactive app and collected this information.Version Year CodenameAdobe® Illustrator® 1.1 1987 PicassoAdobe® Illustrator® 1.1 shipped on March 19, 1987, it was the first software application for Adobe, that until then, only had 2 products; Adobe PostScript® printing technology and PostScript Type 1 fonts. All Tools introduced in this version are still available 25 years later: Selection, Hand, Zoom, Pen, Type, Rectangle, Ellipse, Scissors, Scale, Rotate, Reflect, Shear and Page Tool.Adobe® Illustrator® 88 1988 Pinnacle*Color support (preview in color on color monitors and print to colorprinters), Pantone colors library, Placed Images (EPSF), Auto Trace Tool, Freehand Tool, Measure Tool, Patterns, Shape Blends, Adobe Separator for color separations and Adobe Collectors Edition with clip art and patterns.*unconfirmedAdobe® Illustrator® 3 1990 PegasusAdobe Type Manager (ATM) to display PostScript Type1 fonts on screen at any size (until then only installed Bitmap fonts were used for preview), Type directly on the document, Text along a path, Text in and around arbitrary shapes, Charts and Graphs Design.Adobe® Illustrator® 4 1992 Desert Moose (4.1 Kangaroose)Windows 95 version, Grids, Edit in Preview.Adobe® Illustrator® 5 1993 SaturnAdobe® Illustrator® 5.5 1994 JanusLayers, Edit in preview on Mac.Adobe® Illustrator® 6 1996 PopeyeTrueType support, Gradients, Eye dropper, Paint bucket, Plug-insAdobe® Illustrator® 7 1997 SimbaAdobe UI, Tabbed and Dockable Palettes, Transform Palette, Align Palette, Photoshop Pixel Filters, Rasterize, Punk, Bloat, Free Distort, Layout Grid, Vertical Type Tools, JCK support, Multiple Masters Instance Creation, Smooth Shading Gradient Blends, Linked Images, RGB color support, ICC Color Management, Separations Preview, Web-safe colors, Image Maps, GIF89a export.Adobe® Illustrator® 8 1998 ElvisPencil tool, Bounding Box Handles, Smart Guides, Actions Palette, Bitmap Eyedropper, Gradient Mesh, Live Brushes, Live Blends, Links Palette.Adobe® Illustrator® 9 2000 MatisseAppearance Palette, Live Effects, Graphic Styles, Transparency, Drop Shadows, Feathering, Opacity and Layer Mask, Native PDF support, Auto-Trace, Release to Layers, Pixel Preview, Flash and SVG output.Adobe® Illustrator® 10 2001 PalomaLive Pathfinder Shapes, Symbols, Symbol Sprayer Tools, Slicing, CSS layer support, ODBC data link, Variables Palette, Save for Web, Liquify Tools (Warp, Twirl, Pucker, Bloat, Scallop, Crystallyze and Wrinkle), Envelopes (Warp, Mesh, Top object), Grid Tools (Line, Arc, Polar), Magic Wand and the Famous Flare tool. Adobe® Illustrator® (11) CS 2003 Pangaea (Sprinkles for CS)3D effect, Isolation Mode, OpenType support, Character & Paragraph Styles, Columns & Rows, Optical Kerning, Optical Margins, Every-Line Composer, Custom Tab Leaders, WYSIWYG Font Menu, Japanese Type Support, Path Type Option, Template File
2025-03-29Documents Select and arrange objects Create repeat objects Blend objects Drawing Draw and edit paths Draw and edit shapes Type Work with type and fonts Create text designs along a path Add your own fonts Work with images Vectorize raster images Color Apply colors and gradients Cloud documents Basics Work with Illustrator cloud documents Share and collaborate on Illustrator cloud documents Share documents for review Upgrade cloud storage for Adobe Illustrator Illustrator cloud documents | Common questions Troubleshooting Troubleshoot create or save issues for Illustrator cloud documents Troubleshoot Illustrator cloud documents issues Add and edit content Drawing Drawing basics Edit paths Draw pixel-perfect art Draw with the Pen, Curvature, or Pencil tool Draw simple lines and shapes Draw rectangular and polar grids Draw and edit flares Trace images Simplify a path Symbolism tools and symbol sets Adjust path segments Design a flower in 5 easy steps Create and edit a perspective grid Draw and modify objects on a perspective grid Use objects as symbols for repeat use Draw pixel-aligned paths for web workflows Measurement Measure distance and area Measure and plot dimensions 3D objects and materials About 3D effects in Illustrator Create 3D graphics Map artwork over 3D objects Create 3D Text Create 3D objects Color About color Select colors Use and create swatches Adjust colors Use the Adobe Color Themes panel Color groups (harmonies) Color Themes panel Recolor your artwork Painting About painting Paint with fills and strokes Live Paint groups Gradients Brushes Transparency and blending modes Apply stroke on an object Create and edit patterns Meshes Patterns Select and arrange objects Select objects Layers Expand, group, and ungroup objects Move, align, and distribute objects Align, arrange, and move objects on a path Snap objects to glyph Snap objects to Japanese glyph Stack objects Lock, hide, and delete objects
2025-03-31