Add passwords to chrome
Author: f | 2025-04-24
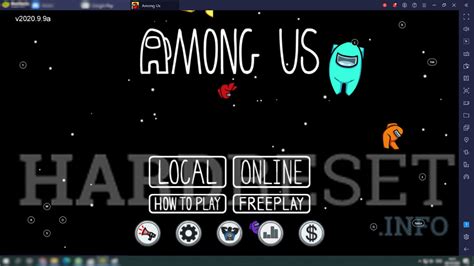
MANUALLY ADD PASSWORD TO CHROME Download MANUALLY ADD PASSWORD TO CHROME MANUALLY ADD PASSWORD TO CHROME Read Online MANUALLY ADD chrome://settings/passwords how to add passwordshow do i manually add a password to google password manager chrome create new password view saved passwords google chrome
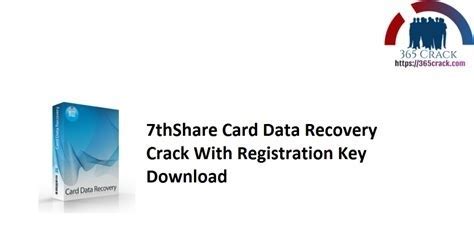
Add-Password-Boss-To-Chrome
You can have Chrome save your passwords for different sites.The way Chrome saves your passwords depends on whether you want to store and use them across devices. When you're signed in to Chrome, you can save your passwords to your Google Account. You can use passwords in Chrome across your devices and in some apps on your devices.Otherwise, you can store passwords locally on your computer only.You can manage passwords saved to your Google Account at passwords.google.com.Learn more about on-device encryption for passwords.Manage new passwordsAutomatically save or preview a new password If you enter a new password on a site, Chrome will ask to save it. To accept, select Save. Manually add a new passwordStart or stop saving passwords By default, Chrome offers to save your password. You can turn this option off or on at any time. Check or remove sites that don’t save passwordsManage saved passwordsSign in with a saved password If you saved your password to Chrome on a previous visit to a website, Chrome can help you sign in. On your computer, go to a site you've visited before. Go to the site’s sign-in form. If you’ve saved a single username and password for the site: Chrome will fill in the sign-in form automatically. If you’ve saved more than one username and password: Select the username field and choose the sign-in info you want to use. Add notes to your saved passwordShow, edit, delete, or export saved passwords On your computer, open Chrome. At the top right, select Profile Passwords . Show, edit, delete, or export a password: Show: Under “Passwords,” select the password. On the right of your password, select Show password . Edit: Under “Passwords,” select the password. Select Edit. Edit your password. Select Save. Delete: Under “Passwords,” select the password. Select Delete. Export: You can transfer your passwords from Chrome into 1Password using the 1Password apps or on 1Password.com.1Password can import your passwords from Chrome. When you import from Chrome:Your Chrome passwords will be converted into 1Password Login items.Only passwords will be imported. Credit cards, addresses, passkeys, and other information won’t be imported.Step 1: Export your data from ChromeBefore you export your data from Chrome, temporarily turn off any backup software you may be using, so the unencrypted export file isn’t backed up.To export your data from Chrome, follow these steps on your computer:Select the Chrome menu in the toolbar and choose Passwords and Autofill > Google Password Manager.Choose Settings in the sidebar, then select Download file in the Export passwords section.Enter the password you use to log in to your computer.Save the Chrome Passwords.csv file to your desktop.Step 2: Import your data into 1PasswordIn the 1Password appsInstructions forMaciOSWindowsAndroidLinuxOpen and unlock 1Password.Choose File > Import from the menu bar.Select Chrome.Select Add File and choose the CSV file from your file browser.Choose the account to import into and select Import.Open and unlock 1Password.Select and choose Migrate data into 1Password.Select Chrome.Choose the account to import into, select Add File, and choose the CSV file from your file browser.Select Import.Open and unlock 1Password.Select the ellipsisat the top of the sidebar and choose Import.Select Chrome.Select Add File and choose the CSV file from your file browser.Choose the account to import into and select Import.Open and unlock 1Password.Select New Item and then select Migrate data into 1Password.Select Chrome.Choose the account to import into, select Add File, and choose the CSV file from your file browser.Select Import.Open and unlock 1Password.Select the ellipsisat the top of the sidebar and choose Import.Select Chrome.Select Add File and choose the CSV file from your file browser.Choose the account to import into and selectHow to manually add passwords in Chrome Password
You can get Chrome to save your passwords for different sites.The way Chrome saves your passwords depends on whether you want to store and use them across devices. When you're signed in to Chrome, you can save your passwords to your Google Account. You can use passwords in Chrome across your devices and in some apps on your devices.Otherwise, you can store passwords locally on your computer only.You can manage passwords saved to your Google Account at passwords.google.com.Learn more about on-device encryption for passwords.Manage new passwordsAutomatically save or preview a new password If you enter a new password on a site, Chrome will ask to save it. To accept, select Save. Manually add a new passwordStart or stop saving passwords By default, Chrome offers to save your password. You can turn this option off or on at any time. Check or remove sites that don't save passwordsManage saved passwordsSign in with a saved password If you saved your password to Chrome on a previous visit to a website, Chrome can help you sign in. On your computer, go to a site that you've visited before. Go to the site’s sign-in form. If you’ve saved a single username and password for the site: Chrome will fill in the sign-in form automatically. If you’ve saved more than one username and password: Select the username field and choose the sign-in info that you want to use. Add notes to your saved passwordShow, edit, delete or export saved passwords On your computer, open Chrome. At the top right, select Profile Passwords . Show, edit, delete or export a password: Show: Under 'Passwords', select the password. On the right of your password, select Show password . Edit: Under 'Passwords', select the password. Select Edit. Edit your password. Select Save. Delete: Under 'Passwords', select the password. Select Delete. Export: On the left, select Settings. On the right of 'Export passwords', select Download file. Tip: To delete all your saved passwords, learn how to delete browsing data in Chrome.Check for compromised passwords You can check all your saved passwords at once to find out if they're exposed in a data breach or potentially weak and easy to guess. To check your saved passwords: On your computer, open Chrome. At the top right, select Profile Passwords . On the left, select Checkup .You'll get details on any password exposed in a data breach and any weak, easy-to-guess passwords.Learn what you can do with your passwordsUse biometric authentication with passwords When biometric authentication is turned on, you can use your device's fingerprint sensor to increase privacy when you autofill passwords. You can also use biometric authentication to reveal, copy or edit your passwords. Important: By default, biometric authentication is off. On your computer, open Chrome. At the top right, select More Passwords and autofill Google Password Manager. Select Settings. To turn on biometric authentication: On PC: Turn on Use Windows Hello when filling passwords. On Mac: Turn on Use your screen lock when filling passwords. Follow the on-screen instructions. MANUALLY ADD PASSWORD TO CHROME Download MANUALLY ADD PASSWORD TO CHROME MANUALLY ADD PASSWORD TO CHROME Read Online MANUALLY ADDManually Add Passwords to Chrome Password Manager
Make sure Sync is turned on. In Chrome on desktop, you can do this by clicking your profile photo in the top-right corner of the screen and signing in to your Google Account if you haven’t done so already. If you’re logged in, make sure you see Sync is turned on. If it isn’t, click that button to enable it. Similarly, in Google Chrome on Android, you can head into the settings and make sure Sync is enabled by tapping the three-dot menu and then tapping Settings.Adding passwords manuallyCurrently, Google doesn’t offer a way to add credentials directly to Password Manager. There is a workaround, however. If you want to save your credentials manually, you can head to a website and enter those credentials, at which point chrome will allow you to save the username and password. Here’s how:On desktop, open up Google Chrome.Head to the wesbite you want to add credentials for.Enter your current credentials but do not log in.After entering your username and password, you’ll see a little key icon in the address bar at the top of the screen. Click it.The box that appears will ask you to save your password and username. Tap the eye icon in the password box and confirm it’s the correct password.Tap Save.Adding passwords via auto-saveThe next method is our go-to when saving passwords in Google Chrome. It requires little to no effort on your part and is extremely easy to use. Chrome has a feature on Android and Chrome that offers to save passwords for you when creating an account somewhere or logging in for the first time on Chrome. Here’s how to enable it on your Android device:Open Google Chrome on your Android device.Tap the three-dot menu at the top right of the screen.Tap Settings.Find Passwords, and tap it.At the top, toggle Save passwords on.The process is very similar on Chrome for desktop:Open Chrome on desktop.Click the three-dot menu at the top-right corner of the window.Click Settings.On the menu to the left, click Autofill, and then click Passwords.Toggle Offer to the save passwords on.When this option is enabled, whenever you enter credentials Chrome doesn’t recognize, it will offer to save the password and username in Password Manager, where it’s easy to access.Finding and editing passwordsIn the Passwords section of Chrome’s settings, you’ll also notice a Saved Passwords section. Here, you can look for passwords by clicking the eye icon on The identity service and the site must support "Sign in automatically" for it to work. Learn more about third-party sign-in. If you recently dismissed the prompt to sign in automatically, it might be temporarily turned off. Add Google Password Manager to your home screen For quick access, you can add Google Password Manager as a shortcut. On your computer, open Chrome. At the top right, select More Passwords and autofill Google Password Manager. On the left, select Settings Add shortcut. Select Install. Learn more about using Progressive Web Apps.Manage password change alertsYou may get an alert from Chrome if you use a password and username combination that has been compromised in a data leak on a third-party website or app. Compromised password and username combinations are unsafe because they’ve been published online.We recommend that you change any compromised passwords as soon as you can. You can follow the instructions in Chrome to change your password on the site where you’ve used that password, and check your saved passwords for any other site the password may be saved on.Chrome makes sure that your passwords and username are protected so they can’t be read by Google. To start or stop notifications: Dismiss notifications for specific sites: Tip: To restore site warnings, under "Dismissed warnings," select More next to the site whose notifications you want to begin again. Then, select Restore warning.Fix issues with passwordsRelated resources Change or reset your password Get your bookmarks, passwords and more on all your devices Fix issues with saved payment info & passwords Generate a password Import passwords with Chrome Was this helpful?How can we improve it?Add passwords to Chrome password manager - Techzle
Download Windows Speedup Tool to fix errors and make PC run fasterMicrosoft Autofill is a new password manager extension that gives you an option to easily manage the passwords you use for any website on Google Chrome. Available as a Chrome extension, this password manager securely saves your passwords and automatically fills them the next time you visit the site. It provides you safe and protected access from every computer and mobile device as well.If Chrome is your default browser, and you do not want to change it then Microsoft Autofill might be the best password manager application for you. Let us see how to set up and how to use the Microsoft Autofill password manager on Google Chrome.Using this Autofill extension, you can save the passwords online and avoid the problem of forgetting passwords. The application works on all the devices like Windows, macOS, Android Smartphones, and iOS devices.To use the extension, you first need to open your Chrome browser and go to the Chrome Web Store page.On the next page, click the Add to Chrome button and then click Add extension button.Once you install the application, go to the address bar and click on the Extensions button and then select the respective Pin extension button to make it appear on the address bar.Now click the Microsoft Autofill extension button and then click on the Sign in with Microsoft button.Here provide your Microsoft account credentials and then click on the Next button. After performing the process, the Microsoft Autofill extension will sync the saved passwords and automatically fills them the next time you visit the site.How to manage Microsoft Autofill passwords on Google ChromeOnce you setup the Password Manager extension, you need to manage the extension on your Chrome browser.To do so, go to the address bar and clickHow to Add a Password to Saved Passwords in Chrome?
How to Install LastPass on Chrome: A Step-by-Step GuideIn today’s digital age, password management is a crucial aspect of online security. With the increasing number of online accounts and passwords, it’s becoming increasingly difficult to keep track of them all. This is where password managers like LastPass come in. LastPass is a popular password manager that allows you to store and manage all your passwords in one secure location. In this article, we will guide you on how to install LastPass on Chrome.Why Install LastPass on Chrome?Before we dive into the installation process, let’s take a look at the benefits of installing LastPass on Chrome:Convenience: LastPass allows you to access all your passwords from one place, making it easy to log in to your accounts.Security: LastPass uses advanced encryption and security measures to protect your passwords.Organization: LastPass helps you organize your passwords by categorizing them into folders and tags.Syncing: LastPass allows you to sync your passwords across all your devices, including your Chrome browser.How to Install LastPass on ChromeInstalling LastPass on Chrome is a straightforward process. Here are the steps:Open Chrome: Open Google Chrome on your computer.Go to the LastPass Website: Go to the LastPass website (www.lastpass.com) and click on the "Get Started" button.Download the Extension: Click on the "Download" button to download the LastPass extension for Chrome.Install the Extension: Once the download is complete, click on the "Add to Chrome" button to install the extension.Launch the Extension: Once the installation is complete, click on the LastPass icon in the top right corner of your Chrome browser to launch the extension.Configuring LastPass on ChromeAfter installing LastPass on Chrome, you need to configure it to start using it. Here are the steps:Create a LastPass Account: If you don’t already have a LastPass account, create one by clicking on the "Create an Account" button.Set Up Your Master Password: Set up your master password, which will be used to secure your LastPass account.Add Your First Password: Add your first password to LastPass by clicking on the "Add Password" button.Sync Your Passwords: Sync your passwords across all your devices by clicking on the "Sync" button.Using LastPass on ChromeOnce you have configured LastPass on Chrome, you can start using it to manage your passwords. Here are some of the key features of LastPass on Chrome:Auto-Fill: LastPass can auto-fill your login credentials for you, making it easy to log in to your accounts.Password Generator: LastPass has a built-in password generator that can generate strong and unique passwords for you.Security Alerts: LastPass provides security alerts and notifications to keep you informed about any potential security threats.Multi-Factor Authentication: LastPass supports multi-factor authentication, which adds an extra layer of security to your account.Troubleshooting Common IssuesLike any software, LastPass on Chrome may encounter some issues. Here are some common issues and their solutions:Issue: LastPass is not syncing my passwords.Solution: Check your internet connection and make sure that you are logged in to your LastPass account.Issue: LastPass is not auto-filling my login credentials.Solution: Check that you have enabled auto-fill in your. MANUALLY ADD PASSWORD TO CHROME Download MANUALLY ADD PASSWORD TO CHROME MANUALLY ADD PASSWORD TO CHROME Read Online MANUALLY ADD chrome://settings/passwords how to add passwordshow do i manually add a password to google password manager chrome create new password view saved passwords google chromeHow to Add Chrome Password Manager to
Import.On 1Password.comIn Chrome or another browser, sign in to your account on 1Password.com.Select your name in the top right and choose Import.Choose Chrome, then select Continue.Choose the vault you want to import your data into. If you’re importing data you don’t want to share with other people, choose the Personal, Private, or Employee vault. The name of this vault varies depending on your account type.Select Continue.Select inside the dotted rectangle to open a file browser. Browse to your desktop and select the CSV file you created earlier.Select Continue, then choose View imported items.If you have any credit cards, addresses, or other information saved in Chrome, copy them manually into 1Password. Open 1Password on your computer or mobile device and select the plusbutton to add items.After you’ve imported your information into 1Password, delete the unencrypted CSV file, then turn on any backup software you turned off earlier.Step 3: Turn off the built-in password manager in ChromeTo prevent Chrome from interfering with 1Password, make sure you have the 1Password browser extension installed, then turn off the built-in password manager in Chrome.Step 4: Delete your passwords from ChromeChrome will continue to fill saved passwords even after you turn off the built-in password manager. To fill your passwords with 1Password instead of Chrome, delete your saved passwords from Chrome.To delete all your passwords at the same time:Following these steps will permanently delete your passwords and passkeys from Chrome, and you won’t be able to recover them. Make sure all your passwords from Chrome are saved in 1Password before you delete them.Select the Chrome menu in the toolbar and choose Delete Browsing Data.Select the Advanced tab, then choose the Time range > All time.Select Passwords and other sign-in data and deselect every other option.Select Delete data.To delete your passwords individually:Select the Chrome menu in theComments
You can have Chrome save your passwords for different sites.The way Chrome saves your passwords depends on whether you want to store and use them across devices. When you're signed in to Chrome, you can save your passwords to your Google Account. You can use passwords in Chrome across your devices and in some apps on your devices.Otherwise, you can store passwords locally on your computer only.You can manage passwords saved to your Google Account at passwords.google.com.Learn more about on-device encryption for passwords.Manage new passwordsAutomatically save or preview a new password If you enter a new password on a site, Chrome will ask to save it. To accept, select Save. Manually add a new passwordStart or stop saving passwords By default, Chrome offers to save your password. You can turn this option off or on at any time. Check or remove sites that don’t save passwordsManage saved passwordsSign in with a saved password If you saved your password to Chrome on a previous visit to a website, Chrome can help you sign in. On your computer, go to a site you've visited before. Go to the site’s sign-in form. If you’ve saved a single username and password for the site: Chrome will fill in the sign-in form automatically. If you’ve saved more than one username and password: Select the username field and choose the sign-in info you want to use. Add notes to your saved passwordShow, edit, delete, or export saved passwords On your computer, open Chrome. At the top right, select Profile Passwords . Show, edit, delete, or export a password: Show: Under “Passwords,” select the password. On the right of your password, select Show password . Edit: Under “Passwords,” select the password. Select Edit. Edit your password. Select Save. Delete: Under “Passwords,” select the password. Select Delete. Export:
2025-04-11You can transfer your passwords from Chrome into 1Password using the 1Password apps or on 1Password.com.1Password can import your passwords from Chrome. When you import from Chrome:Your Chrome passwords will be converted into 1Password Login items.Only passwords will be imported. Credit cards, addresses, passkeys, and other information won’t be imported.Step 1: Export your data from ChromeBefore you export your data from Chrome, temporarily turn off any backup software you may be using, so the unencrypted export file isn’t backed up.To export your data from Chrome, follow these steps on your computer:Select the Chrome menu in the toolbar and choose Passwords and Autofill > Google Password Manager.Choose Settings in the sidebar, then select Download file in the Export passwords section.Enter the password you use to log in to your computer.Save the Chrome Passwords.csv file to your desktop.Step 2: Import your data into 1PasswordIn the 1Password appsInstructions forMaciOSWindowsAndroidLinuxOpen and unlock 1Password.Choose File > Import from the menu bar.Select Chrome.Select Add File and choose the CSV file from your file browser.Choose the account to import into and select Import.Open and unlock 1Password.Select and choose Migrate data into 1Password.Select Chrome.Choose the account to import into, select Add File, and choose the CSV file from your file browser.Select Import.Open and unlock 1Password.Select the ellipsisat the top of the sidebar and choose Import.Select Chrome.Select Add File and choose the CSV file from your file browser.Choose the account to import into and select Import.Open and unlock 1Password.Select New Item and then select Migrate data into 1Password.Select Chrome.Choose the account to import into, select Add File, and choose the CSV file from your file browser.Select Import.Open and unlock 1Password.Select the ellipsisat the top of the sidebar and choose Import.Select Chrome.Select Add File and choose the CSV file from your file browser.Choose the account to import into and select
2025-04-11You can get Chrome to save your passwords for different sites.The way Chrome saves your passwords depends on whether you want to store and use them across devices. When you're signed in to Chrome, you can save your passwords to your Google Account. You can use passwords in Chrome across your devices and in some apps on your devices.Otherwise, you can store passwords locally on your computer only.You can manage passwords saved to your Google Account at passwords.google.com.Learn more about on-device encryption for passwords.Manage new passwordsAutomatically save or preview a new password If you enter a new password on a site, Chrome will ask to save it. To accept, select Save. Manually add a new passwordStart or stop saving passwords By default, Chrome offers to save your password. You can turn this option off or on at any time. Check or remove sites that don't save passwordsManage saved passwordsSign in with a saved password If you saved your password to Chrome on a previous visit to a website, Chrome can help you sign in. On your computer, go to a site that you've visited before. Go to the site’s sign-in form. If you’ve saved a single username and password for the site: Chrome will fill in the sign-in form automatically. If you’ve saved more than one username and password: Select the username field and choose the sign-in info that you want to use. Add notes to your saved passwordShow, edit, delete or export saved passwords On your computer, open Chrome. At the top right, select Profile Passwords . Show, edit, delete or export a password: Show: Under 'Passwords', select the password. On the right of your password, select Show password . Edit: Under 'Passwords', select the password. Select Edit. Edit your password. Select Save. Delete: Under 'Passwords', select the password. Select Delete. Export: On the left, select Settings. On the right of 'Export passwords', select Download file. Tip: To delete all your saved passwords, learn how to delete browsing data in Chrome.Check for compromised passwords You can check all your saved passwords at once to find out if they're exposed in a data breach or potentially weak and easy to guess. To check your saved passwords: On your computer, open Chrome. At the top right, select Profile Passwords . On the left, select Checkup .You'll get details on any password exposed in a data breach and any weak, easy-to-guess passwords.Learn what you can do with your passwordsUse biometric authentication with passwords When biometric authentication is turned on, you can use your device's fingerprint sensor to increase privacy when you autofill passwords. You can also use biometric authentication to reveal, copy or edit your passwords. Important: By default, biometric authentication is off. On your computer, open Chrome. At the top right, select More Passwords and autofill Google Password Manager. Select Settings. To turn on biometric authentication: On PC: Turn on Use Windows Hello when filling passwords. On Mac: Turn on Use your screen lock when filling passwords. Follow the on-screen instructions
2025-03-27Make sure Sync is turned on. In Chrome on desktop, you can do this by clicking your profile photo in the top-right corner of the screen and signing in to your Google Account if you haven’t done so already. If you’re logged in, make sure you see Sync is turned on. If it isn’t, click that button to enable it. Similarly, in Google Chrome on Android, you can head into the settings and make sure Sync is enabled by tapping the three-dot menu and then tapping Settings.Adding passwords manuallyCurrently, Google doesn’t offer a way to add credentials directly to Password Manager. There is a workaround, however. If you want to save your credentials manually, you can head to a website and enter those credentials, at which point chrome will allow you to save the username and password. Here’s how:On desktop, open up Google Chrome.Head to the wesbite you want to add credentials for.Enter your current credentials but do not log in.After entering your username and password, you’ll see a little key icon in the address bar at the top of the screen. Click it.The box that appears will ask you to save your password and username. Tap the eye icon in the password box and confirm it’s the correct password.Tap Save.Adding passwords via auto-saveThe next method is our go-to when saving passwords in Google Chrome. It requires little to no effort on your part and is extremely easy to use. Chrome has a feature on Android and Chrome that offers to save passwords for you when creating an account somewhere or logging in for the first time on Chrome. Here’s how to enable it on your Android device:Open Google Chrome on your Android device.Tap the three-dot menu at the top right of the screen.Tap Settings.Find Passwords, and tap it.At the top, toggle Save passwords on.The process is very similar on Chrome for desktop:Open Chrome on desktop.Click the three-dot menu at the top-right corner of the window.Click Settings.On the menu to the left, click Autofill, and then click Passwords.Toggle Offer to the save passwords on.When this option is enabled, whenever you enter credentials Chrome doesn’t recognize, it will offer to save the password and username in Password Manager, where it’s easy to access.Finding and editing passwordsIn the Passwords section of Chrome’s settings, you’ll also notice a Saved Passwords section. Here, you can look for passwords by clicking the eye icon on
2025-04-12