Add google finance to home screen
Author: s | 2025-04-24
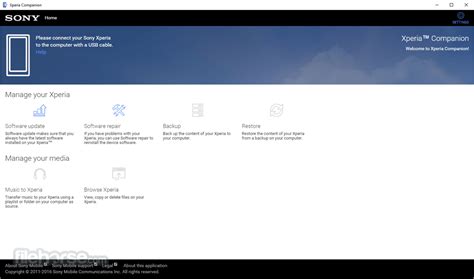
This is how you can add Google finance to your home screen. This is one of the best and simpleliest tutorial for Google finance add to home screen on your mo

Google Finance Add To Home Screen - YouTube
Search for info with Google app widget on your Home screen.To search, add the Google app widget to your home screen to access: Google Search Lens Voice search Incognito and moreTo access the Google app from any of your home screens, add the app to your dock.Important: For iPads, the Google app widget is only available in landscape mode.If you recently installed the Google app, you need to open the app before the widget appears in the widget gallery.To add the Google app widget:For iOS 18: On your iPhone or iPad, touch and hold the Google app on the home screen. Select the preferred-size widget from the list. The Google app widget replaces the Google app icon. For iOS 17 or lower: On your iPhone or iPad, press and hold the home screen. At the top left, tap Add . Search for the Google app. Tap the Google app . To select the widget size, swipe right or left. Tap Add Widget. Place the widget on your home screen. At the top right, tap Done.Tip:To search with your camera, voice, and more, download the Google App.Customize your Search widgetGet helpful infoIf you have the medium Google widget, you can get helpful info about popular topics or interests such as relevant stocks, sports, and weather.Add the Google app to the Today view On the home screen of your iPhone or iPad, swipe right until you find a list of widgets. Scroll and tap Edit. Under “More widgets,” next to the Google app, tap Add . For iOS 14 and up and iPadOS 14 and up, at the bottom, tap Customize. At the top right, tap Done.Add the Google app to your dockTo open the Google app later, you can add it to your dock: On your home screen, touch and hold. This is how you can add Google finance to your home screen. This is one of the best and simpleliest tutorial for Google finance add to home screen on your mo This is how you can add Google finance to your home screen. This is one of the best and simpleliest tutorial for Google finance add to home screen on your mo I've been able to add to the home screen a shortcut to the 'Google Finance Page' via Android Chrome's 'Add to Home screen', and tapping on the shortcut launches the Finance Can you add in a screenshot of the Google Finance Widget App (if it isn't the Google Finance web page). I've been able to add to the home screen a shortcut to the 'Google Can you add in a screenshot of the Google Finance Widget App (if it isn't the Google Finance web page). I've been able to add to the home screen a shortcut to the 'Google How to add Google Finance to Home Screen (Easy Guide) Hey guys, thanks for watching this video about how to get Google Finance on your home screen on your pc. Make While in Safari at the Google Finance page, tap the icon at the bottom center of the screen that looks like an arrow emerging from a rectangle. Tap Add to Home Screen. A Google Finance Web clip Locate Add to Home Screen.: From the dropdown menu, look for the option Add to Home Screen or Install Google Finance. Tap on it to proceed. Confirm Installation: A prompt will appear, asking for confirmation to The Google app . Tap Edit Home Screen. If your dock is full: To make space for the Google app, then drag a docked app to your home screen. Touch and hold, then drag the Google app to your dock. Tap Home button or Done.Add a Lock Screen widget on your iPhoneWhen you add widgets, you can access Google apps from the Lock Screen on your iPhone.Important: This feature is only available for iPhone on iOS 16 and up. You can only create widgets for Google apps that are already in your iPhone.Add & set up a Lock Screen widget On your iPhone, go to the Lock Screen. Unlock the Lock Screen. To find customization mode, touch and hold anywhere on the Lock Screen. Tap Customize. To customize the Lock Screen, tap Lock Screen. To find the Lock Screen widget gallery, tap Add widgets. Find and select the widget that you want. Touch or drag the widget to the Lock Screen widget bar. To set up the widget, tap the widget after you add it to the Lock Screen. Select the configuration that you want. In the widget gallery, tap Close . Tap Done. To exit customization mode, tap Lock Screen.Set up an existing Lock Screen widget On your iPhone, go to the Lock Screen. Unlock the Lock Screen. To customize your widget, touch and hold anywhere on the Lock Screen. Tap Customize. To customize the Lock Screen, tap Lock Screen. To access the Lock Screen widget gallery, tap the existing widget. To set up the widget, tap the widget again. Select your preferred configuration. In the widget gallery, tap Close . Tap Done. To exit customization mode, tap Lock Screen.Related Resource Change your Google app settings Was this helpful?How can we improve it?Comments
Search for info with Google app widget on your Home screen.To search, add the Google app widget to your home screen to access: Google Search Lens Voice search Incognito and moreTo access the Google app from any of your home screens, add the app to your dock.Important: For iPads, the Google app widget is only available in landscape mode.If you recently installed the Google app, you need to open the app before the widget appears in the widget gallery.To add the Google app widget:For iOS 18: On your iPhone or iPad, touch and hold the Google app on the home screen. Select the preferred-size widget from the list. The Google app widget replaces the Google app icon. For iOS 17 or lower: On your iPhone or iPad, press and hold the home screen. At the top left, tap Add . Search for the Google app. Tap the Google app . To select the widget size, swipe right or left. Tap Add Widget. Place the widget on your home screen. At the top right, tap Done.Tip:To search with your camera, voice, and more, download the Google App.Customize your Search widgetGet helpful infoIf you have the medium Google widget, you can get helpful info about popular topics or interests such as relevant stocks, sports, and weather.Add the Google app to the Today view On the home screen of your iPhone or iPad, swipe right until you find a list of widgets. Scroll and tap Edit. Under “More widgets,” next to the Google app, tap Add . For iOS 14 and up and iPadOS 14 and up, at the bottom, tap Customize. At the top right, tap Done.Add the Google app to your dockTo open the Google app later, you can add it to your dock: On your home screen, touch and hold
2025-04-13The Google app . Tap Edit Home Screen. If your dock is full: To make space for the Google app, then drag a docked app to your home screen. Touch and hold, then drag the Google app to your dock. Tap Home button or Done.Add a Lock Screen widget on your iPhoneWhen you add widgets, you can access Google apps from the Lock Screen on your iPhone.Important: This feature is only available for iPhone on iOS 16 and up. You can only create widgets for Google apps that are already in your iPhone.Add & set up a Lock Screen widget On your iPhone, go to the Lock Screen. Unlock the Lock Screen. To find customization mode, touch and hold anywhere on the Lock Screen. Tap Customize. To customize the Lock Screen, tap Lock Screen. To find the Lock Screen widget gallery, tap Add widgets. Find and select the widget that you want. Touch or drag the widget to the Lock Screen widget bar. To set up the widget, tap the widget after you add it to the Lock Screen. Select the configuration that you want. In the widget gallery, tap Close . Tap Done. To exit customization mode, tap Lock Screen.Set up an existing Lock Screen widget On your iPhone, go to the Lock Screen. Unlock the Lock Screen. To customize your widget, touch and hold anywhere on the Lock Screen. Tap Customize. To customize the Lock Screen, tap Lock Screen. To access the Lock Screen widget gallery, tap the existing widget. To set up the widget, tap the widget again. Select your preferred configuration. In the widget gallery, tap Close . Tap Done. To exit customization mode, tap Lock Screen.Related Resource Change your Google app settings Was this helpful?How can we improve it?
2025-04-14Annoying in the long run.You can also toggle on to get a notification on your phone whenever this schedule runs.Once you complete this screen, tap on Done to advance the next settings.Tap on Add Action to set the devices to work on this schedule.To control the lights, we selected Adjust Home DevicesNow you can see the list of Google Home Compatible devices at you home. You can see here to connect the new devices to Google Home.Set the status of each device you want to control with this schedule. We set to Turn on our three Christmas decorations.Tap on Done to proceed to the next screen. You can adjust the thermostat or other devices on this screen to work with this schedule.Once you are done, you will back to this Routine screen. You can rename the Routine to recognize easily.You have to give a voice command also for the Google Home to run as an alternative solution. Even though you set a time or set to run on sunset, the voice command is mandatory.How to Adjust “Hey Google” Sensitivity on Google HomeYou can add multiple routines for Sunrise or Sunset to run. Alternatively, you can use a Google Voice command to run the schedule every day at sunset.Hey Google, Set a schedule to turn on the “bed lamp” at sunset every day.The command also will work with Google Home. However, you can get more precise control and add more devices to one routine with these manual steps. You can set the same routine to adjust your thermostat and increase the room temperature in the evening.How to Setup and Customize Routines on Google HomeI see this routine feature more beneficial when you want to adjust with “Day Light Savings” time. You don’t need to turn on your lights at sunny evenings.
2025-04-03Updates from your Facebook™ contacts More events appear in the Timescape™... Page 58: Timescape™ Settings Timescape. For example, you can download applications that update Timescape with your activities on various social networking sites. To download and install new services for Timescape™ From your Home screen, tap Find and tap Timescape™. Press , then tap Settings > Set up services > Extension search. If you don't have a Google account set up on your phone, follow the on-screen instructions to add one. Page 59: Timescape™ Friends Widget Timescape™ Feed widget view Shortcut to the Timescape™ main view Shortcut to update status Refresh the widget view Most recent online event To add the Timescape™ Feed widget to your Home screen From your Home screen, press Find and tap Timescape™ Feed. To remove the Timescape™... Page 60: Timescape™ Share Widget To add the Timescape™ Friends widget to your Home screen From your Home screen, press Find and tap Timescape™ Friends. To remove the Timescape™ Friends widget from your Home screen From your Home screen, touch and hold the Timescape™ Friends widget. Drag the widget to Timescape™... Page 61: Getting Started With Google Play Getting started with Google Play™ Open Google Play™ and enter a world of applications and games. You can browse these applications and games through different categories. You can also rate an application or game and send feedback on it. To use Google Play™, you need to have a Google™ account. See To set up a Google™... Page 62: Permissions Sony does not warrant or guarantee the performance of any third-party applications or content transferred via download or other interface to your phone. Similarly, Sony is not responsible for any damage or reduced performance of your phone attributable to the transfer of third-party content. Page 63: Playnow™ Service PlayNow™ service You can use the PlayNow™ service to download applications, music, games, ringtones, and wallpapers. The PlayNow™ service offers both free and non-free downloads. The PlayNow™ service is not available in all countries. Before you download content Before you download, make sure that you have an Internet connection. Also, you may need to have enough space in the internal storage to download content. Page 64: Video Unlimited You can also choose to download a purchased video to most Sony™ devices that are connected to your Video Unlimited™ account. This is an Internet version of this publication. © Print only for private use.
2025-04-23At regular intervals. In this condition, your device conserves its remaining battery power by dimming the screen. When the battery level becomes too low, the device automatically turns off. Page 20: Set Up Your Device Set Up Your Device Turn Your Device On or Off Restart the Device The instructions below explain how to turn your device If your device stops responding to taps or finger on or off. gestures and you are unable to turn it off, you can restart your device. Page 21 Use Smart Switch to transfer contacts, photos, and ™ Visit samsung.com/smartswitch for more information other content from your old device. You can copy and to learn how to use the USB connector to transfer content quickly and easily without installing the app content faster. Page 22: Secure Your Device Secure Your Device Unlock the Device The default Screen lock on your device is Swipe. Use your device’s screen lock features to secure your device. Note: To choose a more secure screen lock, see “Set a Screen Lock” on page 166. Lock the Device To unlock the device: By default, the device locks automatically when the... Page 23: Set Up Accounts On Your Device – or – up your existing Google Account or create a new Google Account. To create a new Samsung account or set up your Samsung account on your device at any time, use – or – Accounts settings. For more information, see To create a new Google Account or set up your Google “Accounts”... Page 24 “Factory Data Reset” on page 190. up on your device, tap the Google Account you want to remove. Caution: Before shipping your device back to Samsung or taking it to your nearest Samsung-authorized service 3. Tap More options > Remove account. Confirm center, you should remove your Google Account before when prompted. Page 25: Know Your Device Know Your Device Learn some of the key features of your mobile device, including the screens and icons, as well as how to navigate the device and enter text using the keyboard. Page 26: Home Screen Home Screen 1. Status bar: Displays device 6. Home screen indicator: status icons (right) and Indicates which notification icons (left). Home screen is currently For more information, see visible. “Status Bar” on page 20. 7. App shortcuts: Launches 2. Edge screen handle: your favorite applications. Page 27: Customize The Home Screen Customize the Home Screen Customize your Home screens by adding application shortcuts, widgets, and folders, and using wallpapers. To access Home screen manager: Add a screen: Swipe to the end of the screens, • and then tap Add. ► From a Home screen, pinch the screen. Remove a screen: Touch and hold
2025-03-30