Shortcut
Author: s | 2025-04-25
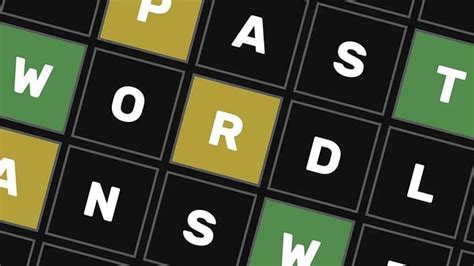
Netscape 7 Keyboard Shortcuts . Keyboard Shortcut Topics: Using Shortcuts: General Netscape Shortcuts: Navigator Shortcuts: Mail Newsgroups Shortcuts: Composer Shortcuts: Instant Messenger Shortcuts: Help Window Shortcuts: Navigator Shortcuts: These shortcuts are available from all Navigator windows.

Remove Shortcut text, Shortcut Arrow from Shortcuts
WCM Shortcut: A Convenient Chrome ExtensionWCM Shortcut is a free Chrome extension developed by martin.richet.x. It falls under the category of Browsers and specifically belongs to the Add-ons & Tools subcategory. This extension allows users to easily access the WCM interface on the right page.With WCM Shortcut, users can conveniently open the WCM interface without the need for complex navigation or searching. The extension seamlessly integrates into the Chrome browser, providing a simple and efficient way to access the WCM functionality.WCM Shortcut is designed to enhance user experience and streamline workflow. By eliminating the need for manual navigation, users can save time and effort when using the WCM interface. Whether you're a frequent user or new to WCM, this extension offers a convenient shortcut to access its features.Overall, WCM Shortcut is a useful Chrome extension for those who frequently utilize the WCM interface. Its simplicity and ease of use make it a valuable tool for enhancing productivity and efficiency.Program available in other languagesดาวน์โหลด WCM shortcut [TH]Descargar WCM shortcut [ES]WCM shortcut indir [TR]تنزيل WCM shortcut [AR]Pobierz WCM shortcut [PL]Télécharger WCM shortcut [FR]Unduh WCM shortcut [ID]Ladda ner WCM shortcut [SV]WCM shortcut herunterladen [DE]Скачать WCM shortcut [RU]Scarica WCM shortcut [IT]WCM shortcut 다운로드 [KO]Tải xuống WCM shortcut [VI]下载WCM shortcut [ZH]Download WCM shortcut [NL]ダウンロードWCM shortcut [JA]Download do WCM shortcut [PT]Explore MoreLatest articlesLaws concerning the use of this software vary from country to country. We do not encourage or condone the use of this program if it is in violation of these laws.
PureVPN's Shortcut - Your shortcut to
More information. Two other shortcut-related items are droplet shortcuts and shortcut documents. Droplet shortcuts are used to access remote folders from the Finder or the Dock. You can drag files to a droplet shortcut to have Fetch upload those files, or double-click it to open a remote folder in Fetch. To create a droplet shortcut, select a folder in a transfer window or a shortcut in the Fetch Shortcuts window, and then choose File > Save Droplet Shortcut. See the Save Droplet Shortcut help topic for more information. A shortcut document is a document that refers to a file on a server, and will download the file when you double-click on the shortcut document. For example, if you download a file frequently, you can create a shortcut document referring to that file and then just double-click on the shortcut document in the Finder or Dock to accomplish the task. To create a shortcut document, select a remote file in a transfer window, then choose File > Save Shortcut. See the shortcut documents help topic for more information. Passwords for shortcuts are stored securely in your keychain. Related topics: New Shortcut / Edit Shortcut dialog Fetch Shortcuts Shortcut list windows Shortcuts menu Shortcut documents Save Droplet Shortcut Syncing shortcuts using DropboxThe Shortcut Kitchen - The Shortcut Kitchen
Vir The Robot Boy Shortcut Run is an engaging hyper-casual game set in an aquaparkio environment. Players join Vir The Robot Boy in a race to collect tiles, stack them up to create bridges over water, and discover shortcuts for a thrilling adventure. The game offers a unique stacking board experience where players can dominate by creating the highest stacks with Vir The Robot. Explore the captivating AQUAPARKIO arena and enjoy the free-to-play experience with various Vir The Robot Boy characters.Vir The Robot Boy Shortcut Run provides a fun and challenging gameplay experience for players of all ages. With its simple mechanics and exciting features, this game promises an unforgettable gaming adventure. Download now and start your journey with Vir The Robot Boy for an immersive and free gaming experience!Program available in other languagesดาวน์โหลด Vir The Robot Boy Shortcut Run [TH]Descargar Vir The Robot Boy Shortcut Run [ES]Vir The Robot Boy Shortcut Run indir [TR]تنزيل Vir The Robot Boy Shortcut Run [AR]Pobierz Vir The Robot Boy Shortcut Run [PL]Télécharger Vir The Robot Boy Shortcut Run [FR]Unduh Vir The Robot Boy Shortcut Run [ID]Ladda ner Vir The Robot Boy Shortcut Run [SV]Vir The Robot Boy Shortcut Run herunterladen [DE]Скачать Vir The Robot Boy Shortcut Run [RU]Scarica Vir The Robot Boy Shortcut Run [IT]Vir The Robot Boy Shortcut Run 다운로드 [KO]Tải xuống Vir The Robot Boy Shortcut Run [VI]下载Vir The Robot Boy Shortcut Run [ZH]Download Vir The Robot Boy Shortcut Run [NL]ダウンロードVir The Robot Boy Shortcut Run [JA]Download do Vir The Robot Boy Shortcut Run [PT]Explore MoreLatest articlesLaws concerning the use of this software vary from country to country. We do not encourage or condone the use of this program if it is in violation of these laws.. Netscape 7 Keyboard Shortcuts . Keyboard Shortcut Topics: Using Shortcuts: General Netscape Shortcuts: Navigator Shortcuts: Mail Newsgroups Shortcuts: Composer Shortcuts: Instant Messenger Shortcuts: Help Window Shortcuts: Navigator Shortcuts: These shortcuts are available from all Navigator windows. In the Shortcuts app, shortcuts are organized in collections in the Shortcuts screen (iOS) and Shortcuts sidebar (iPadOS): All Shortcuts: Contains all of your shortcuts and shortcutsThese are the new 'shortcuts' or 'shortcuts' that Facebook
CommandsYou assign shortcuts to commands using the key map or the Command list.To assign a shortcut using the key map:Click any modifier keys you want to include in the shortcut (for example, Shift or Ctrl/Cmd).Drag and drop the command from the Command list onto the main shortcut key.As you hover over the key map, the cursor changes to indicate which assignments are possible.To assign a shortcut from the Command list:Double-click the command in the list to edit its shortcut field.With the cursor in the shortcut field, press the keys for the shortcut on your keyboard, as you would normally.Make sure you hold down any modifier keys you want to include in the shortcut (Shift or Alt/Option, for example).If the shortcut is already assigned to a command, the new assignment creates a conflict. For information about managing conflicts, see Shortcut conflicts.Unassigning and resetting shortcutsUse the key map or the Command list to remove a command’s assigned shortcut or reset a modified shortcut to its default mapping.Note: Unity stores default shortcut assignments in the Default profile. See Shortcut Profiles for details.To unassign or reset a shortcut from the key map:Right-click the shortcut key you want to unassign or reset.If you are unassigning/resetting a key combination, click any included modifier keys (Shift or Ctrl/Cmd, for example) before right-clicking the shortcut key.From the context menu:Select [COMMAND] > Reset to default to re-assign the default shortcut to the command.Select [COMMAND] > Remove shortcut to unassign the shortcut from the command.The context menu for a keyShortcuts for Windows - Keyboard-Shortcuts
Fetch Help > Concepts > ShortcutsShortcuts are a quick way to access files or folders that are available over the Internet, similar to bookmarks or favorites in web browsers. They let you access items without typing in connection information each time. A shortcut contains the following information: a name for the shortcut, so you can identify it later; the kind of shortcut it is; the hostname of the server that the shortcut refers to; the username for your account on the server that the shortcut refers to (if necessary); the password for that account (if necessary); the connection type to use for accessing the server; the path to the remote folder or file (if desired); and some other options such as a special port to use or whether to use encryption when accessing the server. There are three kinds of shortcuts: file, folder, or unknown. A file shortcut refers to a single file. A folder shortcut refers either to a remote folder or to a server. A shortcut whose kind is unknown indicates that Fetch could not determine if the shortcut refers to a file or a folder. Typically shortcuts are stored in the Fetch Shortcuts window. This window is automatically saved (in your Preferences folder) and automatically reopened when you start Fetch. To display the Fetch Shortcuts window, choose Shortcuts > Show Shortcuts. The shortcuts in the Fetch Shortcuts window can be accessed from several locations in Fetch, such as the Shortcuts menu and the New Connection dialog. See the Fetch Shortcuts help topic for more information. To create a new shortcut, use the Make Shortcut command in the Shortcuts pop-up menu of the New Connection dialog, or choose Shortcuts > New Shortcut, which displays the New Shortcut dialog. See the creating a shortcut help topic for detailed steps. To make the New Connection dialog always open filled with information from a shortcut, set a shortcut to be the default shortcut. You can do this using the Default shortcut preference in the General Preferences pane, or you can create a default shortcut using the Make Shortcut command in the New Connection dialog. See the making Fetch start with information for your server or website help topic for more information. To delete a shortcut, select the shortcut in the Fetch Shortcuts window and choose Edit > Delete or press the Delete key. To change a shortcut, select the shortcut in the Fetch Shortcuts window and choose Shortcuts > Edit Shortcut. For more information, see the deleting or changing a shortcut help topic. When you open a connection that matches one of your shortcuts, the name of the shortcut is displayed in the title bar of the transfer window. You can also create lists of shortcuts separate from the Fetch Shortcuts window. These are called shortcut list windows. Unlike the Fetch Shortcuts window, they are not automatically saved and reopened. To create a shortcut list window, choose Shortcuts > New Shortcut List . See the shortcut list window help topic forShortcuts - Plugin for Creating Shortcuts
Scanning your external devices for shortcut viruses and deleting them. It also removes the shortcuts created by these viruses and restores the original files. Is Shortcut Virus Remover free? Yes, Shortcut Virus Remover is completely free to download and use. Which operating systems are supported by Shortcut Virus Remover? Shortcut Virus Remover can be used on Windows operating systems including Windows 10, 8, 7, XP, and Vista. Is it safe to use Shortcut Virus Remover? Yes, Shortcut Virus Remover is safe to use. It does not contain any viruses or malware and is certified by major anti-virus software programs. How long does it take to remove shortcut viruses with Shortcut Virus Remover? The time it takes to remove shortcut viruses depends on the size of the external device and the number of files on it. However, the process usually takes a few minutes. Can Shortcut Virus Remover recover lost data from external devices? No, Shortcut Virus Remover cannot recover lost data from external devices. It only removes shortcut viruses and restores the original files. Is there any technical support available for Shortcut Virus Remover? Yes, technical support is available for Shortcut Virus Remover. You can contact us through our website or email us directly for assistance. Does Shortcut Virus Remover require any special permissions or settings? No, Shortcut Virus Remover does not require any special permissions or settings to work. It can be used by anyone with basic computer knowledge. How often should I use Shortcut Virus Remover to scan my external devices? It is recommended that you use Shortcut Virus Remover to scan your external devices regularly, especially before transferring files to and from these devices. Screenshots (Click to view larger) Secure and free downloads checked by UpdateStar Latest Reviews Browse Tags. Netscape 7 Keyboard Shortcuts . Keyboard Shortcut Topics: Using Shortcuts: General Netscape Shortcuts: Navigator Shortcuts: Mail Newsgroups Shortcuts: Composer Shortcuts: Instant Messenger Shortcuts: Help Window Shortcuts: Navigator Shortcuts: These shortcuts are available from all Navigator windows.Comments
WCM Shortcut: A Convenient Chrome ExtensionWCM Shortcut is a free Chrome extension developed by martin.richet.x. It falls under the category of Browsers and specifically belongs to the Add-ons & Tools subcategory. This extension allows users to easily access the WCM interface on the right page.With WCM Shortcut, users can conveniently open the WCM interface without the need for complex navigation or searching. The extension seamlessly integrates into the Chrome browser, providing a simple and efficient way to access the WCM functionality.WCM Shortcut is designed to enhance user experience and streamline workflow. By eliminating the need for manual navigation, users can save time and effort when using the WCM interface. Whether you're a frequent user or new to WCM, this extension offers a convenient shortcut to access its features.Overall, WCM Shortcut is a useful Chrome extension for those who frequently utilize the WCM interface. Its simplicity and ease of use make it a valuable tool for enhancing productivity and efficiency.Program available in other languagesดาวน์โหลด WCM shortcut [TH]Descargar WCM shortcut [ES]WCM shortcut indir [TR]تنزيل WCM shortcut [AR]Pobierz WCM shortcut [PL]Télécharger WCM shortcut [FR]Unduh WCM shortcut [ID]Ladda ner WCM shortcut [SV]WCM shortcut herunterladen [DE]Скачать WCM shortcut [RU]Scarica WCM shortcut [IT]WCM shortcut 다운로드 [KO]Tải xuống WCM shortcut [VI]下载WCM shortcut [ZH]Download WCM shortcut [NL]ダウンロードWCM shortcut [JA]Download do WCM shortcut [PT]Explore MoreLatest articlesLaws concerning the use of this software vary from country to country. We do not encourage or condone the use of this program if it is in violation of these laws.
2025-03-27More information. Two other shortcut-related items are droplet shortcuts and shortcut documents. Droplet shortcuts are used to access remote folders from the Finder or the Dock. You can drag files to a droplet shortcut to have Fetch upload those files, or double-click it to open a remote folder in Fetch. To create a droplet shortcut, select a folder in a transfer window or a shortcut in the Fetch Shortcuts window, and then choose File > Save Droplet Shortcut. See the Save Droplet Shortcut help topic for more information. A shortcut document is a document that refers to a file on a server, and will download the file when you double-click on the shortcut document. For example, if you download a file frequently, you can create a shortcut document referring to that file and then just double-click on the shortcut document in the Finder or Dock to accomplish the task. To create a shortcut document, select a remote file in a transfer window, then choose File > Save Shortcut. See the shortcut documents help topic for more information. Passwords for shortcuts are stored securely in your keychain. Related topics: New Shortcut / Edit Shortcut dialog Fetch Shortcuts Shortcut list windows Shortcuts menu Shortcut documents Save Droplet Shortcut Syncing shortcuts using Dropbox
2025-04-12CommandsYou assign shortcuts to commands using the key map or the Command list.To assign a shortcut using the key map:Click any modifier keys you want to include in the shortcut (for example, Shift or Ctrl/Cmd).Drag and drop the command from the Command list onto the main shortcut key.As you hover over the key map, the cursor changes to indicate which assignments are possible.To assign a shortcut from the Command list:Double-click the command in the list to edit its shortcut field.With the cursor in the shortcut field, press the keys for the shortcut on your keyboard, as you would normally.Make sure you hold down any modifier keys you want to include in the shortcut (Shift or Alt/Option, for example).If the shortcut is already assigned to a command, the new assignment creates a conflict. For information about managing conflicts, see Shortcut conflicts.Unassigning and resetting shortcutsUse the key map or the Command list to remove a command’s assigned shortcut or reset a modified shortcut to its default mapping.Note: Unity stores default shortcut assignments in the Default profile. See Shortcut Profiles for details.To unassign or reset a shortcut from the key map:Right-click the shortcut key you want to unassign or reset.If you are unassigning/resetting a key combination, click any included modifier keys (Shift or Ctrl/Cmd, for example) before right-clicking the shortcut key.From the context menu:Select [COMMAND] > Reset to default to re-assign the default shortcut to the command.Select [COMMAND] > Remove shortcut to unassign the shortcut from the command.The context menu for a key
2025-04-01Fetch Help > Concepts > ShortcutsShortcuts are a quick way to access files or folders that are available over the Internet, similar to bookmarks or favorites in web browsers. They let you access items without typing in connection information each time. A shortcut contains the following information: a name for the shortcut, so you can identify it later; the kind of shortcut it is; the hostname of the server that the shortcut refers to; the username for your account on the server that the shortcut refers to (if necessary); the password for that account (if necessary); the connection type to use for accessing the server; the path to the remote folder or file (if desired); and some other options such as a special port to use or whether to use encryption when accessing the server. There are three kinds of shortcuts: file, folder, or unknown. A file shortcut refers to a single file. A folder shortcut refers either to a remote folder or to a server. A shortcut whose kind is unknown indicates that Fetch could not determine if the shortcut refers to a file or a folder. Typically shortcuts are stored in the Fetch Shortcuts window. This window is automatically saved (in your Preferences folder) and automatically reopened when you start Fetch. To display the Fetch Shortcuts window, choose Shortcuts > Show Shortcuts. The shortcuts in the Fetch Shortcuts window can be accessed from several locations in Fetch, such as the Shortcuts menu and the New Connection dialog. See the Fetch Shortcuts help topic for more information. To create a new shortcut, use the Make Shortcut command in the Shortcuts pop-up menu of the New Connection dialog, or choose Shortcuts > New Shortcut, which displays the New Shortcut dialog. See the creating a shortcut help topic for detailed steps. To make the New Connection dialog always open filled with information from a shortcut, set a shortcut to be the default shortcut. You can do this using the Default shortcut preference in the General Preferences pane, or you can create a default shortcut using the Make Shortcut command in the New Connection dialog. See the making Fetch start with information for your server or website help topic for more information. To delete a shortcut, select the shortcut in the Fetch Shortcuts window and choose Edit > Delete or press the Delete key. To change a shortcut, select the shortcut in the Fetch Shortcuts window and choose Shortcuts > Edit Shortcut. For more information, see the deleting or changing a shortcut help topic. When you open a connection that matches one of your shortcuts, the name of the shortcut is displayed in the title bar of the transfer window. You can also create lists of shortcuts separate from the Fetch Shortcuts window. These are called shortcut list windows. Unlike the Fetch Shortcuts window, they are not automatically saved and reopened. To create a shortcut list window, choose Shortcuts > New Shortcut List . See the shortcut list window help topic for
2025-04-21Home Miscellaneous Shortcut Virus Remover Review Technical Buy Edit Effortlessly Eliminate Shortcut Viruses with Ease Shortcut Virus Remover is an effective tool designed to quickly detect and remove shortcut viruses, restoring your files and system integrity with minimal hassle. image/svg+xml 2025 Editor's Rating Shortcut Virus Remover: A Comprehensive Tool to Safeguard Your SystemShortcut Virus Remover is a powerful software application designed to protect your system from harmful shortcut viruses. With this tool, you can effectively scan and remove any shortcut viruses that may have infected your files and folders, ensuring the security of your data and system.Here are some key features of Shortcut Virus Remover: Efficient Virus Scanning: The application offers a quick and thorough scan of your system to detect any shortcut viruses present. Virus Removal: Once the viruses are identified, Shortcut Virus Remover helps you remove them safely without harming your files. Real-Time Protection: The tool provides real-time protection to prevent any future shortcut virus infections, keeping your system secure at all times. User-Friendly Interface: With its intuitive interface, Shortcut Virus Remover is easy to use for both novice and experienced users. Regular Updates: The application is regularly updated to ensure it can effectively combat the latest shortcut virus threats.Whether you are a casual user or a business professional, Shortcut Virus Remover is an essential tool to have to safeguard your valuable data and maintain the integrity of your system. Don't let shortcut viruses compromise your security – download Shortcut Virus Remover today and enjoy peace of mind knowing your system is protected. Overview Shortcut Virus Remover is a Shareware software in the category Miscellaneous developed by Shortcut Virus Remover.The latest version of Shortcut Virus Remover is 2.0, released on 12/15/2022. It was initially added to our database on 11/06/2015.Shortcut Virus Remover runs on the following operating systems: Windows. Shortcut Virus Remover has not been rated by our users yet. Pros Free to use Simple and user-friendly interface Efficient at removing shortcut viruses from USB drives and external devices Cons May not be effective against all types of viruses May not offer advanced features like real-time protection or malware scanning Limited support and updates FAQ What is Shortcut Virus Remover? Shortcut Virus Remover is a software that is designed to remove shortcut viruses from external storage devices such as USB drives, external hard drives, and memory cards. How does Shortcut Virus Remover work? Shortcut Virus Remover works by
2025-04-14Generally, we use File Explorer to navigate and open folders, but some folders are accessed so frequently that having a quicker way would be really convenient. To make it happen, you can assign a keyboard shortcut to open a folder directly. This saves you the hassle of manually opening File Explorer and navigating to your favorite or frequently-used folder. For example, I often need to open my screenshots folder multiple times a day. To make this easier, I not only pinned the folder to the taskbar but also assigned a keyboard shortcut, allowing me to open it instantly.In this quick and easy tutorial, I’ll show you step-by-step how to open a folder using a keyboard shortcut in both Windows 11 and Windows 10. Let’s get started.Right-click on the desktop.Select the “New” > “Shortcut” option.Click the “Browse” button.Select the folder and click “OK“.Click “Next” in the shortcut wizard.Enter a name in the “Name” field.Click “Finish“.Right-click the shortcut and select “Properties“.Select the “Shortcut key” field under the “Shortcut” tab.Press the shortcut you want to assign (the shortcut should start “Ctrl + Alt”).Click “Apply” and “OK“.From now on, press the keyboard shortcut to open the folder.Detailed Steps (With Screenshots)First, go to your desktop by pressing the “Windows key + D” shortcut. Next, right-click on the desktop and select “New” and then the “Shortcut” option. Click “Browse” in the Shortcut wizard. Next, find and select the folder for which you want to assign a shortcut and click the “OK” button.Click the “Next” button in the main window.Enter a name of your choice in the “Type a name for this shortcut” field and click the “Finish” button. This action creates the desktop shortcut with the selected name.Once created, right-click the shortcut, and select the “Properties” option.Go to the “Shortcut” tab and select the “Shortcut key”
2025-04-02