Download screen mirror to fire tv
Author: f | 2025-04-24
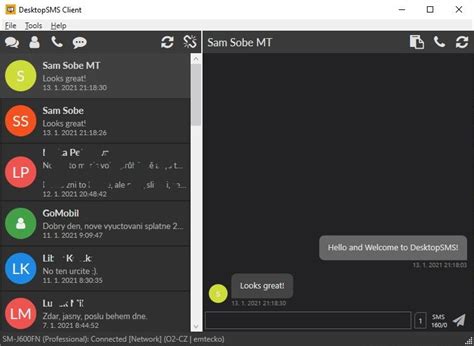
Mirror or Cast Laptop screen to TV With Fire TV Stick Screen Mirroring with Fire TV Stick - Less Known FeatureHow to Mirror Computer Screen on TV with Fire T Step 2: Download Screen Mirroring For Fire TV on an iOS Device. This screen mirroring app for iOS should be from the same developer as Screen Mirroring for Fire TV (the

Screen Mirroring for Fire TV
It. Step 6. Begin Recording. Press the Record button on the DVR to start recording the content from the Fire TV Stick. You can stop recording at any time, and the video will be saved to the storage device connected to the DVR. You can then access the recording, transfer it to other devices, or watch it later. By following these steps, you can record content streamed through your Fire TV Stick using an external DVR device. Workaround Method 2 - Mirror and Record Fire TV Stick Content on Your Computer This method involves first mirroring the content from your Fire TV Stick to your computer and then using screen recording software to capture it. By mirroring the Fire TV Stick display to your computer, you can bypass the need for external capture devices, making the process simpler and more accessible. Once mirrored, you can use a screen recording tool like Winxvideo AI, which offers high-quality recording and additional video enhancement features. This approach allows you to save and record content directly from your Fire TV Stick without complex hardware setups, all from the convenience of your computer. Steps to Mirror Fire TV Stick to Your Computer: Step 1. Connect Fire TV Stick and Computer to the Same Network. Make sure your Fire TV Stick and your computer are connected to the same Wi-Fi network. Step 2. Enable Display Mirroring on Fire TV Stick. On your Fire TV Stick, go to Settings > Display & Sounds. Then, select Enable Display Mirroring. This will allow your Fire TV Stick to broadcast its screen to other devices. Step 3. Use a Mirroring Tool on Your Computer. To receive the mirrored content, you need software that supports screen mirroring. You can use tools like AirScreen or the Miracast feature. On Windows, press Win + K to bring up the Connect menu, then select your Fire TV Stick to start mirroring its screen to your computer. Record the Mirrored Content Using Screen Recording Software Step 1. Install Winxvideo AI. Download and install Winxvideo AI, a versatile screen recording tool that also comes with additional video editing and enhancement features. Step 2. Set up WinXVideo AI for Recording. Launch WinXVideo AI on your computer and select the Recorder option. Next, click Screen and use the Crop function to select the area of the screen displaying the Fire TV Stick content. For additional customization, click the Settings icon in the top-right corner to adjust options like recording quality, file format, encoder, and shortcut keys. Step 3. Start Recording. Once the Fire TV Stick's screen is mirrored to your computer and everything is set up in Winxvideo AI, click the REC button to start recording. Play the
Screen Mirroring on Fire TV: Your
Developer’s DescriptionAll Share Cast For Samsung Smart TV & Smart View TV is able to play games,videos, music, photos, etc in my smartphone with any devices...All Share Cast For Samsung Smart TV & Smart View TV is able to play games,videos, music, photos, etc in my smartphone with any devices (smartphone, smartTV, laptop, tablet, etc) at anywhere.All Screen Mirroring App for Android to smart TV screen mirroring assistant for screencasting & display smartphone mobile screen, widget & shortcut. Allshare mirror screen casting for smart TV like samsung, LG, Panasonic, Toshiba & roku without Wifi just by using dongles or adaptors. Enjoy streaming Video & TV cast and all local cast series.All Share Cast For Smart TV & Smart View was developed for presentations of android apps in mind, featuring low latency, high framerate streaming of your Android device.This application provides an easy shortcut and widget to use the Miracast external display screencasting feature included in Android 4.2 and above! With this app, you will more conveniently be able to mirror your screen or use the cast feature from supported applications.All Share Cast For Smart TV & Smart View will assist you to scan and mirror your android phone or tab's screen on smart TV/Display (mira cast enabled ) or Wireless dongles or adapters.Screen Mirroring Able to play videos, music, photos, etc in my smartphone with any devices (smartphone, smartTV, laptop, tablet, etc) at anywhere.Mirror screen does not need extra dongle or cable. Click the Start, the Mobile hotspot will be operating automatically. and After hotspot will be operating, connect to AP from other devices.Allcast Screen Mirroring can only play contents but send screen as is such as HDMI, MHL, Miracast and Chromecast. It has been tested and found works on most of android mobiles.Features:- screen mirroring app- screen mirroring- screen mirroring assistant- mirror screen- screen mirroring samsung tv- mirror tv- screen mirroring samsung smart tv- samsung screen mirroring- Wireless Display- Miracast- mirror cast- screen mirroring Samsung- screen mirroring sony bravia- cast screen android- samsung mirroring app- screen mirror- mirror screen android- screen mirroring for samsung tv- mirroring to tv- screen mirroring laptop.- android TV- Screen Stream MirroringPlease follow below steps to mirror your mobile screen to smart TV.1) Your TV should support Wireless Display or any sort of Display Dongles.2) The TV must be connected to wifi network same as your phone.3) The Phone version must be android 4.2 and above.4) Download and run Screen Mirroring App.This application brings you to the Settings screen for casting to the following products and more:- Google Chromecast- Netgear Push2TV- Various Smart TVs- Asus Miracast Wireless Display Dongle- Amazon Fire TV StickWhen installed, a widget is added called Miracast Widget that will allow youScreen Mirroring on Toshiba Fire TV
DoCast is a great screen mirroring app for iPhone and iPad that allows you to mirror screen to any Smart TV in high quality with no delay. Seamlessly mirror, connect iPhone to Smart TV, and easily stream any media content, whether it's music, videos, or photos.How to screen mirror iPhone to Smart TV:1. Open DoCast and select your device from the list of available.2. Press the "Screen" button on the main screen of DoCast to start screen mirroring.3. Configure the settings with which mirroring will occur and tap the "Start mirroring" button.4. Tap the "Stop mirroring" button on the DoCast screen to stop screen mirroring.If you want to cast from iPhone to TV, simply tap the corresponding button - Videos, Photos, or Music - on the main screen of DoCast, and choose the content you want to stream.Note: While streaming/mirroring, make sure that your iPhone/iPad is connected to the same router and Wi-Fi network as the cast device.Key Features of DoCast:- Screen share iPhone to TV with exceptional picture quality, and extend your experience by casting iPhone to any Smart TV or streaming device.- Take control of your viewing experience with adjustable video quality settings and auto-rotation, ensuring everything looks just right.- Enjoy low-latency screen mirroring with delays lower than one second when on a robust Wi-Fi connection, providing real-time interaction.- Cast iPhone to TV, stream unlimited photos for free from your device's library, and enjoy your favorite videos and music on your Smart TV or speakers.Note: The screen mirroring feature is available only in the paid version of the app. In the free version of DoCast, there are no limits for photo casting, music sessions last up to 15 minutes, and video sessions are limited to 3 minutes.Broad Compatibility:DoCast seamlessly connects your iPhone or iPad to a variety of devices, including:Smart TVs: Samsung TV, LG TV, Sony TV, Hisense TV, Panasonic TV, and other DLNA-enabled TVs.Roku Devices: Roku Streaming Players and Roku TVs (TCL, Hisense, Sharp, Philips, etc.)Chromecast Family: All generations, including TVs with Chromecast built-in (Sony, Vizio, Hisense, Sharp)Fire TV devices: TVs with in-built Fire TV, including Insignia, Toshiba, and Amazon Fire TV Smart TVs.Other Devices: Xiaomi Mi Box, Nvidia Shield TV, and other Android TV boxes.Terms of Use and Privacy Policy: Disclaimer: This app is not affiliated with Google, Amazon, Roku, or any other trademarks mentioned.Note: Screen Mirroring iPhone to TV with DoCast won't work for copyrighted. Mirror or Cast Laptop screen to TV With Fire TV Stick Screen Mirroring with Fire TV Stick - Less Known FeatureHow to Mirror Computer Screen on TV with Fire TScreen Mirroring - Smart Connect : Cast to TV Screen Mirror For Fire
From any of the devices to your TV. I have discussed all the possible ways to screen mirror Paramount Plus from various devices to your TV. Explore the article further and learn how to do it!How to Screen Mirror Paramount Plus from AndroidHow to Screen Mirror Paramount Plus from Windows PCHow to Screen Mirror Paramount Plus from iPhone/iPadHow to Screen Mirror Paramount Plus from MacHow to Screen Mirror Paramount Plus Without WiFiFAQYou can screen mirror Paramount Plus to your TV from the Notification Panel directly if the TV has built-in Chromecast support. Suppose you are using other TV models with the Fire or Roku OS. Then you need to turn on the Screen Mirroring from the Settings of the TV. Follow the steps below to watch Paramount+ by screen mirroring your Android to TV1. Power on your TV and connect it to the WIFI network.2. Connect your Android phone/tablet and your TV to the same WiFi network.3. On the Android phone/tablet, swipe to access the Notification Panel.4. Hit the Screen Mirroring option available as Cast or Smart View.5. After enabling the Screen Mirroring, select your TV from the list of suggestions shown below.6. As soon as you select your TV, you will be able to screen mirror Android to TV. Now, launch the Paramount Plus app on your Android and start playing the content. The content will play on your TV as well. You can now enjoy the Paramount Plus content on your TV.How to Screen Mirror Paramount Plus fromDownload Screen Mirror to Fire TV. 1.0 for Windows
And iOS devices, LetsView offers a hassle-free way to mirror your phone’s display onto a larger screen. With LetsView, you can enjoy your favorite videos, apps, or photos by simply doing “cast phone to Firestick”, enhancing your viewing experience. It connects your devices wirelessly over the same Wi-Fi network, ensuring a smooth and stable mirroring performance. Whether for entertainment, presentations, or gaming, LetsView adds a new dimension to how you interact with your digital content.Download for TVManual DetectionFirst thing you need to do is to download and install the LetsView app on your Fire TV and Android phone. Once done installing the app, connect both your devices into the same Wi-Fi connection. Then, open the app on both your devices. On your Android phone tap the “+ Screen Mirroring” .Next, from the list of the available devices choose your Firestick TV name.A window will pop up, select “Share my screen” from the options and hit the “Start Now” to initiate the casting activity.PasskeyLaunch the app on your Android phone and Fire TV,Then, on your phone tap the asterisk icon located on the upper right corner of your phone screen.Enter the Passkey code from your Fire TV which is automatically displayed.After entering the Passkey, hit the blue button with an arrow to cast to Firestick from Android.QR CodeOpen the app on both devices.From there, on your Android look for the emdash icon on the LetsView app interface.Then, directly scan the QR code that you will automatically see on your Fire TV’s interface.Once done with the scanning process, you may start casting your Android phone’s content on your Firestick TV.ConclusionIn this article, we’ve covered everything you need to get started, including using built-in features and the LetsView app for easy screen mirroring. Whether you’re watching movies, showing off your photos, or playing games, casting makes it more fun and engaging. It brings a new level of enjoyment to your home entertainment, making it easy to share your favorite moments with friends and family. With just a few taps, you can cast to Fire TV from Android and transform your living room into a personal cinema or gaming hub. Posted by:Amanda Smithon January 6, 2024toPhone Mirror, Tips and Resources.Last updated on January 4, 2024Screen Mirroring for Fire TV for Android - App Download
Why can't I install Hisense Smart TV Mirror Screen?The installation of Hisense Smart TV Mirror Screen may fail because of the lack of device storage, poor network connection, or the compatibility of your Android device. Therefore, please check the minimum requirements first to make sure Hisense Smart TV Mirror Screen is compatible with your phone.How to download Hisense Smart TV Mirror Screen old versions?APKPure provides the latest version and all the older versions of Hisense Smart TV Mirror Screen. You can download any version you want from here: All Versions of Hisense Smart TV Mirror ScreenWhat's the file size of Hisense Smart TV Mirror Screen?Hisense Smart TV Mirror Screen takes up around 6.7 MB of storage. It's recommended to download APKPure App to install Hisense Smart TV Mirror Screen successfully on your mobile device with faster speed.What language does Hisense Smart TV Mirror Screen support?Hisense Smart TV Mirror Screen supports isiZulu,中文,Việt Nam, and more languages. Go to More Info to know all the languages Hisense Smart TV Mirror Screen supports.. Mirror or Cast Laptop screen to TV With Fire TV Stick Screen Mirroring with Fire TV Stick - Less Known FeatureHow to Mirror Computer Screen on TV with Fire TComments
It. Step 6. Begin Recording. Press the Record button on the DVR to start recording the content from the Fire TV Stick. You can stop recording at any time, and the video will be saved to the storage device connected to the DVR. You can then access the recording, transfer it to other devices, or watch it later. By following these steps, you can record content streamed through your Fire TV Stick using an external DVR device. Workaround Method 2 - Mirror and Record Fire TV Stick Content on Your Computer This method involves first mirroring the content from your Fire TV Stick to your computer and then using screen recording software to capture it. By mirroring the Fire TV Stick display to your computer, you can bypass the need for external capture devices, making the process simpler and more accessible. Once mirrored, you can use a screen recording tool like Winxvideo AI, which offers high-quality recording and additional video enhancement features. This approach allows you to save and record content directly from your Fire TV Stick without complex hardware setups, all from the convenience of your computer. Steps to Mirror Fire TV Stick to Your Computer: Step 1. Connect Fire TV Stick and Computer to the Same Network. Make sure your Fire TV Stick and your computer are connected to the same Wi-Fi network. Step 2. Enable Display Mirroring on Fire TV Stick. On your Fire TV Stick, go to Settings > Display & Sounds. Then, select Enable Display Mirroring. This will allow your Fire TV Stick to broadcast its screen to other devices. Step 3. Use a Mirroring Tool on Your Computer. To receive the mirrored content, you need software that supports screen mirroring. You can use tools like AirScreen or the Miracast feature. On Windows, press Win + K to bring up the Connect menu, then select your Fire TV Stick to start mirroring its screen to your computer. Record the Mirrored Content Using Screen Recording Software Step 1. Install Winxvideo AI. Download and install Winxvideo AI, a versatile screen recording tool that also comes with additional video editing and enhancement features. Step 2. Set up WinXVideo AI for Recording. Launch WinXVideo AI on your computer and select the Recorder option. Next, click Screen and use the Crop function to select the area of the screen displaying the Fire TV Stick content. For additional customization, click the Settings icon in the top-right corner to adjust options like recording quality, file format, encoder, and shortcut keys. Step 3. Start Recording. Once the Fire TV Stick's screen is mirrored to your computer and everything is set up in Winxvideo AI, click the REC button to start recording. Play the
2025-04-15Developer’s DescriptionAll Share Cast For Samsung Smart TV & Smart View TV is able to play games,videos, music, photos, etc in my smartphone with any devices...All Share Cast For Samsung Smart TV & Smart View TV is able to play games,videos, music, photos, etc in my smartphone with any devices (smartphone, smartTV, laptop, tablet, etc) at anywhere.All Screen Mirroring App for Android to smart TV screen mirroring assistant for screencasting & display smartphone mobile screen, widget & shortcut. Allshare mirror screen casting for smart TV like samsung, LG, Panasonic, Toshiba & roku without Wifi just by using dongles or adaptors. Enjoy streaming Video & TV cast and all local cast series.All Share Cast For Smart TV & Smart View was developed for presentations of android apps in mind, featuring low latency, high framerate streaming of your Android device.This application provides an easy shortcut and widget to use the Miracast external display screencasting feature included in Android 4.2 and above! With this app, you will more conveniently be able to mirror your screen or use the cast feature from supported applications.All Share Cast For Smart TV & Smart View will assist you to scan and mirror your android phone or tab's screen on smart TV/Display (mira cast enabled ) or Wireless dongles or adapters.Screen Mirroring Able to play videos, music, photos, etc in my smartphone with any devices (smartphone, smartTV, laptop, tablet, etc) at anywhere.Mirror screen does not need extra dongle or cable. Click the Start, the Mobile hotspot will be operating automatically. and After hotspot will be operating, connect to AP from other devices.Allcast Screen Mirroring can only play contents but send screen as is such as HDMI, MHL, Miracast and Chromecast. It has been tested and found works on most of android mobiles.Features:- screen mirroring app- screen mirroring- screen mirroring assistant- mirror screen- screen mirroring samsung tv- mirror tv- screen mirroring samsung smart tv- samsung screen mirroring- Wireless Display- Miracast- mirror cast- screen mirroring Samsung- screen mirroring sony bravia- cast screen android- samsung mirroring app- screen mirror- mirror screen android- screen mirroring for samsung tv- mirroring to tv- screen mirroring laptop.- android TV- Screen Stream MirroringPlease follow below steps to mirror your mobile screen to smart TV.1) Your TV should support Wireless Display or any sort of Display Dongles.2) The TV must be connected to wifi network same as your phone.3) The Phone version must be android 4.2 and above.4) Download and run Screen Mirroring App.This application brings you to the Settings screen for casting to the following products and more:- Google Chromecast- Netgear Push2TV- Various Smart TVs- Asus Miracast Wireless Display Dongle- Amazon Fire TV StickWhen installed, a widget is added called Miracast Widget that will allow you
2025-03-27From any of the devices to your TV. I have discussed all the possible ways to screen mirror Paramount Plus from various devices to your TV. Explore the article further and learn how to do it!How to Screen Mirror Paramount Plus from AndroidHow to Screen Mirror Paramount Plus from Windows PCHow to Screen Mirror Paramount Plus from iPhone/iPadHow to Screen Mirror Paramount Plus from MacHow to Screen Mirror Paramount Plus Without WiFiFAQYou can screen mirror Paramount Plus to your TV from the Notification Panel directly if the TV has built-in Chromecast support. Suppose you are using other TV models with the Fire or Roku OS. Then you need to turn on the Screen Mirroring from the Settings of the TV. Follow the steps below to watch Paramount+ by screen mirroring your Android to TV1. Power on your TV and connect it to the WIFI network.2. Connect your Android phone/tablet and your TV to the same WiFi network.3. On the Android phone/tablet, swipe to access the Notification Panel.4. Hit the Screen Mirroring option available as Cast or Smart View.5. After enabling the Screen Mirroring, select your TV from the list of suggestions shown below.6. As soon as you select your TV, you will be able to screen mirror Android to TV. Now, launch the Paramount Plus app on your Android and start playing the content. The content will play on your TV as well. You can now enjoy the Paramount Plus content on your TV.How to Screen Mirror Paramount Plus from
2025-04-09