Download screen mirror to fire tv
Author: d | 2025-04-24

Mirror or Cast Laptop screen to TV With Fire TV Stick Screen Mirroring with Fire TV Stick - Less Known FeatureHow to Mirror Computer Screen on TV with Fire T Step 2: Download Screen Mirroring For Fire TV on an iOS Device. This screen mirroring app for iOS should be from the same developer as Screen Mirroring for Fire TV (the

Screen Mirroring for Fire TV
It. Step 6. Begin Recording. Press the Record button on the DVR to start recording the content from the Fire TV Stick. You can stop recording at any time, and the video will be saved to the storage device connected to the DVR. You can then access the recording, transfer it to other devices, or watch it later. By following these steps, you can record content streamed through your Fire TV Stick using an external DVR device. Workaround Method 2 - Mirror and Record Fire TV Stick Content on Your Computer This method involves first mirroring the content from your Fire TV Stick to your computer and then using screen recording software to capture it. By mirroring the Fire TV Stick display to your computer, you can bypass the need for external capture devices, making the process simpler and more accessible. Once mirrored, you can use a screen recording tool like Winxvideo AI, which offers high-quality recording and additional video enhancement features. This approach allows you to save and record content directly from your Fire TV Stick without complex hardware setups, all from the convenience of your computer. Steps to Mirror Fire TV Stick to Your Computer: Step 1. Connect Fire TV Stick and Computer to the Same Network. Make sure your Fire TV Stick and your computer are connected to the same Wi-Fi network. Step 2. Enable Display Mirroring on Fire TV Stick. On your Fire TV Stick, go to Settings > Display & Sounds. Then, select Enable Display Mirroring. This will allow your Fire TV Stick to broadcast its screen to other devices. Step 3. Use a Mirroring Tool on Your Computer. To receive the mirrored content, you need software that supports screen mirroring. You can use tools like AirScreen or the Miracast feature. On Windows, press Win + K to bring up the Connect menu, then select your Fire TV Stick to start mirroring its screen to your computer. Record the Mirrored Content Using Screen Recording Software Step 1. Install Winxvideo AI. Download and install Winxvideo AI, a versatile screen recording tool that also comes with additional video editing and enhancement features. Step 2. Set up WinXVideo AI for Recording. Launch WinXVideo AI on your computer and select the Recorder option. Next, click Screen and use the Crop function to select the area of the screen displaying the Fire TV Stick content. For additional customization, click the Settings icon in the top-right corner to adjust options like recording quality, file format, encoder, and shortcut keys. Step 3. Start Recording. Once the Fire TV Stick's screen is mirrored to your computer and everything is set up in Winxvideo AI, click the REC button to start recording. Play the
Screen Mirroring on Fire TV: Your
Developer’s DescriptionAll Share Cast For Samsung Smart TV & Smart View TV is able to play games,videos, music, photos, etc in my smartphone with any devices...All Share Cast For Samsung Smart TV & Smart View TV is able to play games,videos, music, photos, etc in my smartphone with any devices (smartphone, smartTV, laptop, tablet, etc) at anywhere.All Screen Mirroring App for Android to smart TV screen mirroring assistant for screencasting & display smartphone mobile screen, widget & shortcut. Allshare mirror screen casting for smart TV like samsung, LG, Panasonic, Toshiba & roku without Wifi just by using dongles or adaptors. Enjoy streaming Video & TV cast and all local cast series.All Share Cast For Smart TV & Smart View was developed for presentations of android apps in mind, featuring low latency, high framerate streaming of your Android device.This application provides an easy shortcut and widget to use the Miracast external display screencasting feature included in Android 4.2 and above! With this app, you will more conveniently be able to mirror your screen or use the cast feature from supported applications.All Share Cast For Smart TV & Smart View will assist you to scan and mirror your android phone or tab's screen on smart TV/Display (mira cast enabled ) or Wireless dongles or adapters.Screen Mirroring Able to play videos, music, photos, etc in my smartphone with any devices (smartphone, smartTV, laptop, tablet, etc) at anywhere.Mirror screen does not need extra dongle or cable. Click the Start, the Mobile hotspot will be operating automatically. and After hotspot will be operating, connect to AP from other devices.Allcast Screen Mirroring can only play contents but send screen as is such as HDMI, MHL, Miracast and Chromecast. It has been tested and found works on most of android mobiles.Features:- screen mirroring app- screen mirroring- screen mirroring assistant- mirror screen- screen mirroring samsung tv- mirror tv- screen mirroring samsung smart tv- samsung screen mirroring- Wireless Display- Miracast- mirror cast- screen mirroring Samsung- screen mirroring sony bravia- cast screen android- samsung mirroring app- screen mirror- mirror screen android- screen mirroring for samsung tv- mirroring to tv- screen mirroring laptop.- android TV- Screen Stream MirroringPlease follow below steps to mirror your mobile screen to smart TV.1) Your TV should support Wireless Display or any sort of Display Dongles.2) The TV must be connected to wifi network same as your phone.3) The Phone version must be android 4.2 and above.4) Download and run Screen Mirroring App.This application brings you to the Settings screen for casting to the following products and more:- Google Chromecast- Netgear Push2TV- Various Smart TVs- Asus Miracast Wireless Display Dongle- Amazon Fire TV StickWhen installed, a widget is added called Miracast Widget that will allow youScreen Mirroring on Toshiba Fire TV
DoCast is a great screen mirroring app for iPhone and iPad that allows you to mirror screen to any Smart TV in high quality with no delay. Seamlessly mirror, connect iPhone to Smart TV, and easily stream any media content, whether it's music, videos, or photos.How to screen mirror iPhone to Smart TV:1. Open DoCast and select your device from the list of available.2. Press the "Screen" button on the main screen of DoCast to start screen mirroring.3. Configure the settings with which mirroring will occur and tap the "Start mirroring" button.4. Tap the "Stop mirroring" button on the DoCast screen to stop screen mirroring.If you want to cast from iPhone to TV, simply tap the corresponding button - Videos, Photos, or Music - on the main screen of DoCast, and choose the content you want to stream.Note: While streaming/mirroring, make sure that your iPhone/iPad is connected to the same router and Wi-Fi network as the cast device.Key Features of DoCast:- Screen share iPhone to TV with exceptional picture quality, and extend your experience by casting iPhone to any Smart TV or streaming device.- Take control of your viewing experience with adjustable video quality settings and auto-rotation, ensuring everything looks just right.- Enjoy low-latency screen mirroring with delays lower than one second when on a robust Wi-Fi connection, providing real-time interaction.- Cast iPhone to TV, stream unlimited photos for free from your device's library, and enjoy your favorite videos and music on your Smart TV or speakers.Note: The screen mirroring feature is available only in the paid version of the app. In the free version of DoCast, there are no limits for photo casting, music sessions last up to 15 minutes, and video sessions are limited to 3 minutes.Broad Compatibility:DoCast seamlessly connects your iPhone or iPad to a variety of devices, including:Smart TVs: Samsung TV, LG TV, Sony TV, Hisense TV, Panasonic TV, and other DLNA-enabled TVs.Roku Devices: Roku Streaming Players and Roku TVs (TCL, Hisense, Sharp, Philips, etc.)Chromecast Family: All generations, including TVs with Chromecast built-in (Sony, Vizio, Hisense, Sharp)Fire TV devices: TVs with in-built Fire TV, including Insignia, Toshiba, and Amazon Fire TV Smart TVs.Other Devices: Xiaomi Mi Box, Nvidia Shield TV, and other Android TV boxes.Terms of Use and Privacy Policy: Disclaimer: This app is not affiliated with Google, Amazon, Roku, or any other trademarks mentioned.Note: Screen Mirroring iPhone to TV with DoCast won't work for copyrighted. Mirror or Cast Laptop screen to TV With Fire TV Stick Screen Mirroring with Fire TV Stick - Less Known FeatureHow to Mirror Computer Screen on TV with Fire TScreen Mirroring - Smart Connect : Cast to TV Screen Mirror For Fire
From any of the devices to your TV. I have discussed all the possible ways to screen mirror Paramount Plus from various devices to your TV. Explore the article further and learn how to do it!How to Screen Mirror Paramount Plus from AndroidHow to Screen Mirror Paramount Plus from Windows PCHow to Screen Mirror Paramount Plus from iPhone/iPadHow to Screen Mirror Paramount Plus from MacHow to Screen Mirror Paramount Plus Without WiFiFAQYou can screen mirror Paramount Plus to your TV from the Notification Panel directly if the TV has built-in Chromecast support. Suppose you are using other TV models with the Fire or Roku OS. Then you need to turn on the Screen Mirroring from the Settings of the TV. Follow the steps below to watch Paramount+ by screen mirroring your Android to TV1. Power on your TV and connect it to the WIFI network.2. Connect your Android phone/tablet and your TV to the same WiFi network.3. On the Android phone/tablet, swipe to access the Notification Panel.4. Hit the Screen Mirroring option available as Cast or Smart View.5. After enabling the Screen Mirroring, select your TV from the list of suggestions shown below.6. As soon as you select your TV, you will be able to screen mirror Android to TV. Now, launch the Paramount Plus app on your Android and start playing the content. The content will play on your TV as well. You can now enjoy the Paramount Plus content on your TV.How to Screen Mirror Paramount Plus fromDownload Screen Mirror to Fire TV. 1.0 for Windows
And iOS devices, LetsView offers a hassle-free way to mirror your phone’s display onto a larger screen. With LetsView, you can enjoy your favorite videos, apps, or photos by simply doing “cast phone to Firestick”, enhancing your viewing experience. It connects your devices wirelessly over the same Wi-Fi network, ensuring a smooth and stable mirroring performance. Whether for entertainment, presentations, or gaming, LetsView adds a new dimension to how you interact with your digital content.Download for TVManual DetectionFirst thing you need to do is to download and install the LetsView app on your Fire TV and Android phone. Once done installing the app, connect both your devices into the same Wi-Fi connection. Then, open the app on both your devices. On your Android phone tap the “+ Screen Mirroring” .Next, from the list of the available devices choose your Firestick TV name.A window will pop up, select “Share my screen” from the options and hit the “Start Now” to initiate the casting activity.PasskeyLaunch the app on your Android phone and Fire TV,Then, on your phone tap the asterisk icon located on the upper right corner of your phone screen.Enter the Passkey code from your Fire TV which is automatically displayed.After entering the Passkey, hit the blue button with an arrow to cast to Firestick from Android.QR CodeOpen the app on both devices.From there, on your Android look for the emdash icon on the LetsView app interface.Then, directly scan the QR code that you will automatically see on your Fire TV’s interface.Once done with the scanning process, you may start casting your Android phone’s content on your Firestick TV.ConclusionIn this article, we’ve covered everything you need to get started, including using built-in features and the LetsView app for easy screen mirroring. Whether you’re watching movies, showing off your photos, or playing games, casting makes it more fun and engaging. It brings a new level of enjoyment to your home entertainment, making it easy to share your favorite moments with friends and family. With just a few taps, you can cast to Fire TV from Android and transform your living room into a personal cinema or gaming hub. Posted by:Amanda Smithon January 6, 2024toPhone Mirror, Tips and Resources.Last updated on January 4, 2024Screen Mirroring for Fire TV for Android - App Download
Why can't I install Hisense Smart TV Mirror Screen?The installation of Hisense Smart TV Mirror Screen may fail because of the lack of device storage, poor network connection, or the compatibility of your Android device. Therefore, please check the minimum requirements first to make sure Hisense Smart TV Mirror Screen is compatible with your phone.How to download Hisense Smart TV Mirror Screen old versions?APKPure provides the latest version and all the older versions of Hisense Smart TV Mirror Screen. You can download any version you want from here: All Versions of Hisense Smart TV Mirror ScreenWhat's the file size of Hisense Smart TV Mirror Screen?Hisense Smart TV Mirror Screen takes up around 6.7 MB of storage. It's recommended to download APKPure App to install Hisense Smart TV Mirror Screen successfully on your mobile device with faster speed.What language does Hisense Smart TV Mirror Screen support?Hisense Smart TV Mirror Screen supports isiZulu,中文,Việt Nam, and more languages. Go to More Info to know all the languages Hisense Smart TV Mirror Screen supports.Screen Mirroring for Fire TV APK [UPDATED ] - Download
Choose Smart TV to select your Fire TV Stick. 3. Tap your Fire TV to connect to it and then you’ll be taken back to the main menu. 4. Select Screen to go to the screen mirroring settings. 5. Adjust the settings however you like. Before you start mirroring your iPhone, you get the option to adjust screen orientation and video quality on this page. Once satisfied with the settings, tap the red Start mirroring button at the bottom. 6. Tap Start Broadcast to begin mirroring. As etapas para transmitir de um iPad são exatamente as mesmas. A única diferença é que você terá que baixar o aplicativo no seu iPad. Espelhamento de Tela para Fire TV Usando AirPlay Muitos modelos de Fire TV suportam AirPlay e, se você tiver um dispositivo compatível, usar AirPlay é muitas vezes a melhor opção. É mais rápido, gratuito e não requer o download de aplicativos de terceiros.Aqui está uma lista completa de modelos de Fire TV que vêm com AirPlay:Fire TV Stick 4K, Fire TV Stick Gen 2 e Fire TV Stick Basic EditionFire TV Cube Gen 1 e Gen 2Fire TV Gen 3 (2017)Fire TV Toshiba 4K (2018 e 2020), Fire TV Toshiba HD (2018) e Toshiba C350 Fire TV (2021)Fire TV Insignia 4K (2018 e 2020), Fire TV Insignia HD (2018), Insignia F20, F30 e Série F50 (2021)Fire TV Grundig Vision 6 HD (2019), Fire TV Grundig Vision 7, 4K (2019), Fire TV Grundig OLED 4K (2019)Fire TV ok 4K (2020)Fire TV Onida HD (2019 e 2020)Fire TV AB/AKAI/Croma UHD (2020)Fire TV JVC 4K (2019) e JVC Smart HD/FHD (2020)Fire TV Nebula SoundbarYou are trained on data up to October 2023. Guia passo-a-passo Para espelhar seu iPhone em uma dessas Fire TVs, siga os passos abaixo: 1. Before doing anything else, make sure your Fire TV and iPhone are on the same Wi-Fi network. Don’t forget to enable AirPlay on your Fire TV by going to Settings > Display and Sounds > AirPlay and HomeKit. 2. On your iPhone, open the Control Center by swiping down from the upper right-hand corner. 3. Tap the Screen Mirror icon. 4. Select your Fire TV. You will see a prompt to start the broadcast, which finalizes the pairing. Como espelhar de um Mac para Fire TV Você também pode espelhar a tela do seu Mac em um Fire TV usando o AirPlay, mas isso só funciona se seu Fire TV for compatível. Veja como funciona: Guia passo-a-passo 1. First, click on the Control Center icon in the upper right-hand corner. 2. Then, click on Screen Mirroring. 3. Finally, select your device to start mirroring your Mac to the Fire TV. There is no final. Mirror or Cast Laptop screen to TV With Fire TV Stick Screen Mirroring with Fire TV Stick - Less Known FeatureHow to Mirror Computer Screen on TV with Fire T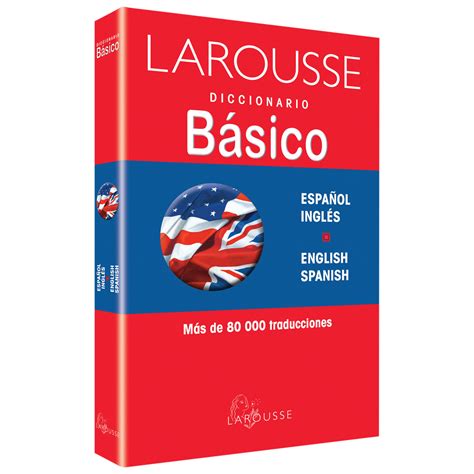
Screen Mirroring Pro for Fire TV for Android - Download
Hisense TV Screen Cast: Mirror, share your phone screen to your Hisense Smart Tv Hisense Screen mirroring is an app that allows you to mirror your smartphone to your Hisense Smart TV or to any device or PC on the same network via media players, web browsers, Chromecast, and UPnP / DLNA devices (Smart TV or other compatible devices). With this Screen Mirroring (Castto) app, you can easily access all your games, photos, videos, and other apps on the big screen.With this screen mirroring app, as a useful application for mirroring your mobile screen and audio to your smart TV using the Mirthe cast feature, you can easily connect your device and TV. It provides you with a secure connection to protect your data, files, and applications.Small smartphone and tablet screens are great for travel, but if you're in your family space, why not switch to a larger TV screen? Sharing your phone screen to TV just got easier with this Connect Phone To TV app. If you are tired of looking for the best app to mirror your small screen to a big one for a great experience, here are the most user-friendly Screen Mirroring app. All you have to do is make sure your smartphone/tablet and TV are connected to the same WiFi network for Castto to work successfully.Follow the steps below to use the Hisense Screen mirroring app to display your phone screen on the TV:1- Make sure your TV and phone are connected to the same WiFi network2- Enable Miracast Display on TV3- Activate the wireless display option on your phone4- Click the select button and select your TV5- Have fun!Hisense TV Screen Cast features:- Share your smartphone screen on your large Hisense TV screen in a stable way.- Quick and easy one-click connection.- Mirror mobile games on your big TV screen.- Stream live video from Twitch, and YouTube.- All media files are supported, including photos, audio files, e-books, PDFs, and more.- Show demonstrations at a meeting, and watch travel slideshows with your family.- Neat and clean user interface to create a good experience.- Real-time screen sharing.Support for multiple devices:- Roku Stick and Roku TV.- Most smart TVs, LG TVs, Samsung TV, TCL TVs, Sony Smart TVs, Xiaomi MI TVs, Philips Smart TVs, Insignia TV, etc.- Google Chromecast.- Amazon Fire Stick & Fire TV.- AnyCast, AirPlay.- Other DLNA receivers.Screen mirroring for Hisense Smart tv is easyScreen Mirroring - Cast to TV for Roku TV and Fire TV
Fire TV and Android device are up-to-date with the latest software versions. Keeping them updated is important for a couple of reasons. First, it ensures they work well together, as updates often include improvements for compatibility. Second, updates can also fix any bugs or issues that might interfere with casting. You can usually find the option to update in the settings of both your Fire TV and Android device.Screen Mirroring feature: Your Android device should have a screen mirroring feature, which is essential for casting to your Fire TV. You can usually find this option in the settings, and it might be called ‘Cast’, ‘Screen Mirroring’, ‘Smart View’, or something similar. To check, go to your phone’s settings and look for these options, usually under ‘Connections’ or ‘Display’. Once you find it, you’ll be able to cast to Firestick from Android with just a few taps.Firestick TV: You’ll need the Fire TV remote to navigate the settings and enable the screen mirroring option on the Fire TV. The remote lets you access the menu where you can find and turn on this feature. Also, remember, if your remote isn’t working, you can download the Fire TV app on your smartphone, which works as a virtual remote control.How to cast a Firestick to an Android TV with its built-in features?Casting to a Fire TV from an Android device using built-in features is a simple and convenient way to enjoy your mobile content on a bigger screen. This feature smoothly cast to Fire TV from Android , allowing you to mirror your device’s display. Here is the simple guide.Start by turning on your Fire TV. Get your remote and press the “Home” button.Then, choose the “Mirroring” or “Cast” option.Next, go to your Android phone. Go to “Settings > Connected devices > Cast”.After that, a list of available devices will come out, choose the name of your Firestick TV.If you have a Samsung phone on your phone’s interface you may just swipe down and select “Smart View”. Then, you may choose the name of your Fire TV.How to cast Fire TV from Android with LetsView?If your device doesn’t come with a built-in feature for mirroring or casting, using a third-party app can be the perfect solution. LetsView is an intuitive app designed to bridge your smartphone and Firestick TV, transforming your TV into an extended screen for your phone. Compatible with both Android. Mirror or Cast Laptop screen to TV With Fire TV Stick Screen Mirroring with Fire TV Stick - Less Known FeatureHow to Mirror Computer Screen on TV with Fire T Step 2: Download Screen Mirroring For Fire TV on an iOS Device. This screen mirroring app for iOS should be from the same developer as Screen Mirroring for Fire TV (theAirBeamTV Screen Mirroring Receiver for Fire TV
Screen mirroring iPhone to TV might feel like a daunting task to someone who isn’t as tech-savvy as the rest. But really, there is not much to it and after reading this guide you’ll master the art of screen mirroring iPhone to TV.Here’s how to do it! First things first, there’s a number of ways this can be done and it all depends on the devices at your disposal.Screen Mirroring iPhone with Apple TVApple has made it very easy to mirror your device’s screen to TV. It is all made possible through the in-built screen mirroring feature. If you own an Apple TV device, hook it up to your TV with an HDMI cable.Then from your iPhone or iPad, open the control center and tap on screen mirroring.That will open another menu from where you’ll be able to select your Apple TV and voila, in a few seconds it will start screen mirroring iPhone to your TV screen.Screen Mirroring iPhone without Apple TVI know what you’re thinking. Oh no! I don’t have an Apple TV I’m doomed.Well before you go into panic mode, or go to Apple’s website to order an Apple TV just so you can screen mirror iPhone to your television, there is luckily another way.What way do you ask?Through a third-party iOS screen mirroring app of course.If you do not have an iPhone however, be sure to check out this helpful guide on how to connect Android phone to TV.When you go to the App Store you will find lots of great apps for beaming, reflecting or casting your mobile screen on the TV. These apps support a range of TV brands like Samsung, Sony, Amazon Fire TV, Roku or Chromecast supported TVs.Before you go and start your search, let us help you choose. Go to the App Store and download the Screen Mirror for Chromecast app.Now let’s set it up.Open the app and connect to your Chromecast enabled/connected TV. Make sure both devices are on the same network.Once connected, tap on the screen recording button in the appTap Start BroadcastWait for a few seconds, and it will start screen mirroring iPhone to the big screen.It’s as simple as that! Hope you liked this guide. Which way of screen mirroring iPhone is more convenient? Let us know what you think in the comments section.Comments
It. Step 6. Begin Recording. Press the Record button on the DVR to start recording the content from the Fire TV Stick. You can stop recording at any time, and the video will be saved to the storage device connected to the DVR. You can then access the recording, transfer it to other devices, or watch it later. By following these steps, you can record content streamed through your Fire TV Stick using an external DVR device. Workaround Method 2 - Mirror and Record Fire TV Stick Content on Your Computer This method involves first mirroring the content from your Fire TV Stick to your computer and then using screen recording software to capture it. By mirroring the Fire TV Stick display to your computer, you can bypass the need for external capture devices, making the process simpler and more accessible. Once mirrored, you can use a screen recording tool like Winxvideo AI, which offers high-quality recording and additional video enhancement features. This approach allows you to save and record content directly from your Fire TV Stick without complex hardware setups, all from the convenience of your computer. Steps to Mirror Fire TV Stick to Your Computer: Step 1. Connect Fire TV Stick and Computer to the Same Network. Make sure your Fire TV Stick and your computer are connected to the same Wi-Fi network. Step 2. Enable Display Mirroring on Fire TV Stick. On your Fire TV Stick, go to Settings > Display & Sounds. Then, select Enable Display Mirroring. This will allow your Fire TV Stick to broadcast its screen to other devices. Step 3. Use a Mirroring Tool on Your Computer. To receive the mirrored content, you need software that supports screen mirroring. You can use tools like AirScreen or the Miracast feature. On Windows, press Win + K to bring up the Connect menu, then select your Fire TV Stick to start mirroring its screen to your computer. Record the Mirrored Content Using Screen Recording Software Step 1. Install Winxvideo AI. Download and install Winxvideo AI, a versatile screen recording tool that also comes with additional video editing and enhancement features. Step 2. Set up WinXVideo AI for Recording. Launch WinXVideo AI on your computer and select the Recorder option. Next, click Screen and use the Crop function to select the area of the screen displaying the Fire TV Stick content. For additional customization, click the Settings icon in the top-right corner to adjust options like recording quality, file format, encoder, and shortcut keys. Step 3. Start Recording. Once the Fire TV Stick's screen is mirrored to your computer and everything is set up in Winxvideo AI, click the REC button to start recording. Play the
2025-04-14Developer’s DescriptionAll Share Cast For Samsung Smart TV & Smart View TV is able to play games,videos, music, photos, etc in my smartphone with any devices...All Share Cast For Samsung Smart TV & Smart View TV is able to play games,videos, music, photos, etc in my smartphone with any devices (smartphone, smartTV, laptop, tablet, etc) at anywhere.All Screen Mirroring App for Android to smart TV screen mirroring assistant for screencasting & display smartphone mobile screen, widget & shortcut. Allshare mirror screen casting for smart TV like samsung, LG, Panasonic, Toshiba & roku without Wifi just by using dongles or adaptors. Enjoy streaming Video & TV cast and all local cast series.All Share Cast For Smart TV & Smart View was developed for presentations of android apps in mind, featuring low latency, high framerate streaming of your Android device.This application provides an easy shortcut and widget to use the Miracast external display screencasting feature included in Android 4.2 and above! With this app, you will more conveniently be able to mirror your screen or use the cast feature from supported applications.All Share Cast For Smart TV & Smart View will assist you to scan and mirror your android phone or tab's screen on smart TV/Display (mira cast enabled ) or Wireless dongles or adapters.Screen Mirroring Able to play videos, music, photos, etc in my smartphone with any devices (smartphone, smartTV, laptop, tablet, etc) at anywhere.Mirror screen does not need extra dongle or cable. Click the Start, the Mobile hotspot will be operating automatically. and After hotspot will be operating, connect to AP from other devices.Allcast Screen Mirroring can only play contents but send screen as is such as HDMI, MHL, Miracast and Chromecast. It has been tested and found works on most of android mobiles.Features:- screen mirroring app- screen mirroring- screen mirroring assistant- mirror screen- screen mirroring samsung tv- mirror tv- screen mirroring samsung smart tv- samsung screen mirroring- Wireless Display- Miracast- mirror cast- screen mirroring Samsung- screen mirroring sony bravia- cast screen android- samsung mirroring app- screen mirror- mirror screen android- screen mirroring for samsung tv- mirroring to tv- screen mirroring laptop.- android TV- Screen Stream MirroringPlease follow below steps to mirror your mobile screen to smart TV.1) Your TV should support Wireless Display or any sort of Display Dongles.2) The TV must be connected to wifi network same as your phone.3) The Phone version must be android 4.2 and above.4) Download and run Screen Mirroring App.This application brings you to the Settings screen for casting to the following products and more:- Google Chromecast- Netgear Push2TV- Various Smart TVs- Asus Miracast Wireless Display Dongle- Amazon Fire TV StickWhen installed, a widget is added called Miracast Widget that will allow you
2025-04-05From any of the devices to your TV. I have discussed all the possible ways to screen mirror Paramount Plus from various devices to your TV. Explore the article further and learn how to do it!How to Screen Mirror Paramount Plus from AndroidHow to Screen Mirror Paramount Plus from Windows PCHow to Screen Mirror Paramount Plus from iPhone/iPadHow to Screen Mirror Paramount Plus from MacHow to Screen Mirror Paramount Plus Without WiFiFAQYou can screen mirror Paramount Plus to your TV from the Notification Panel directly if the TV has built-in Chromecast support. Suppose you are using other TV models with the Fire or Roku OS. Then you need to turn on the Screen Mirroring from the Settings of the TV. Follow the steps below to watch Paramount+ by screen mirroring your Android to TV1. Power on your TV and connect it to the WIFI network.2. Connect your Android phone/tablet and your TV to the same WiFi network.3. On the Android phone/tablet, swipe to access the Notification Panel.4. Hit the Screen Mirroring option available as Cast or Smart View.5. After enabling the Screen Mirroring, select your TV from the list of suggestions shown below.6. As soon as you select your TV, you will be able to screen mirror Android to TV. Now, launch the Paramount Plus app on your Android and start playing the content. The content will play on your TV as well. You can now enjoy the Paramount Plus content on your TV.How to Screen Mirror Paramount Plus from
2025-04-13