Download samsung smart switch 4 3 22044 1
Author: m | 2025-04-24
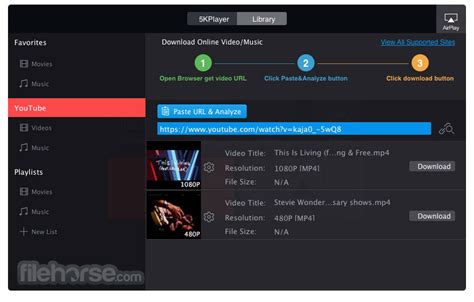
Samsung Smart Switch 5.3. Date released: (3 years ago) Download. Samsung Smart Switch 3.7. Date released: (4 years ago) Download. Samsung Smart Switch 4.7. Date released: (4 years ago) Download. Samsung Smart Switch 3.2. Samsung Smart Switch 5.3. Date released: (3 years ago) Download. Samsung Smart Switch 3.7. Date released: (3 years ago) Download. Samsung Smart Switch 4.7. Date released: (4 years ago) Download. Samsung Smart Switch 3.2.

Samsung Smart Switch - скачать бесплатно Samsung Smart Switch 4
UpdateNow ReadingHow To Update The Samsung Galaxy A53 5G (3 Methods)The Samsung Galaxy A53 5G comes with Android 12 out of the box, But Samsung keeps releasing new software updates for its Galaxy smartphones and tablets. So to keep your Galaxy A53 5G up to date, You need to learn how to update its software. How do I Update My Galaxy A53 5G Software:You can update the Samsung Galaxy A53 5G software version in three methods, Via FOTA (Over-The-Air), Using the Samsung Smart Switch application, And manually using Samsung Odin flasher.Samsung Galaxy A53 5G software update via FOTA.Samsung Galaxy A53 5G software update via Samsung Smart Switch.Samsung Galaxy A53 5G software update via Samsung Odin.How To Update Samsung Galaxy A53 5G Software via FOTA:Step 1: Make sure your Samsung Device is connected to a good and stable Wi-Fi connection.Step 2: Check if your Samsung Device has enough charging level (50% at least).Step 3: From the Home screen tap on “Settings“.Step 4: Tap on “Software Update“, Then Tap on “Download and Install“. Your phone will connect to Samsung update server to check for a new update.Step 5: If an update is available for your Samsung Device you will get some details about it. If you want to install it then just tap “OK” and follow the on-screen instructions.How To Update Samsung Galaxy A53 5G Software via Samsung Smart Switch:Step 1: Download and install the Samsung Smart Switch software on your Computer, Then Restart your Computer.Step 2: Connect your Samsung device to your Computer via the USB cable. And let it install the required drivers for your Samsung device.Step 3: Run the Smart Switch software on your Computer. If a pop-up appears on your Samsung device, Then tap “Allow“.Step 4: the Samsung Smart Switch will recognize your connected device And check if there is a Software update available for it.Step 5: If there is a software update available for your device then click on “Update” > “Continue” > “All Confirmed” to download it.Step 6: When the pop-up appears on your Samsung device, Then tap “Yes“.Step 7: Your Samsung device will reboot into UpdateNow ReadingHow To Update The Samsung Galaxy Tab S8 Ultra (3 Methods)The Samsung Galaxy Tab S8 Ultra comes with Android 12 out of the box, But Samsung keeps releasing new software updates for its Galaxy smartphones and tablets. So to keep your Galaxy Tab S8 Ultra up to date, You need to learn how to update its software. How do I Update My Galaxy Tab S8 Ultra Software:You can update the Samsung Galaxy Tab S8 Ultra software version in three methods, Via FOTA (Over-The-Air), Using the Samsung Smart Switch application, And manually using Samsung Odin flasher.Samsung Galaxy Tab S8 Ultra software update via FOTA.Samsung Galaxy Tab S8 Ultra software update via Samsung Smart Switch.Samsung Galaxy Tab S8 Ultra software update via Samsung Odin.How To Update Samsung Galaxy Tab S8 Ultra Software via FOTA:Step 1: Make sure your Samsung Device is connected to a good and stable Wi-Fi connection.Step 2: Check if your Samsung Device has enough charging level (50% at least).Step 3: From the Home screen tap on “Settings“.Step 4: Tap on “Software Update“, Then Tap on “Download and Install“. Your phone will connect to Samsung update server to check for a new update.Step 5: If an update is available for your Samsung Device you will get some details about it. If you want to install it then just tap “OK” and follow the on-screen instructions.How To Update Samsung Galaxy Tab S8 Ultra Software via Samsung Smart Switch:Step 1: Download and install the Samsung Smart Switch software on your Computer, Then Restart your Computer.Step 2: Connect your Samsung device to your Computer via the USB cable. And let it install the required drivers for your Samsung device.Step 3: Run the Smart Switch software on your Computer. If a pop-up appears on your Samsung device, Then tap “Allow“.Step 4: the Samsung Smart Switch will recognize your connected device And check if there is a Software update available for it.Step 5: If there is a software update available for your device then click on “Update” > “Continue” > “All Confirmed” to download it.Step 6: When the pop-up appears on your Samsung device,Download Samsung Smart Switch Mobile .1
Editor's note: Are you wondering, "Can Smart Switch transfer from Samsung to iPhone?" The short answer is no. But don't worry, we've got you covered with the best ways to move your data seamlessly from Samsung to iPhone without missing a beat.If you're thinking of making the leap from Samsung to iPhone or just need to share files across these platforms, you're in the right place. Smart Switch, known for its data transfer prowess among Samsung devices, unfortunately doesn't extend its magic to iPhones. However, we'll guide you through alternative methods that ensure a smooth transition without leaving your data behind.Stay tuned as we unveil the smartest strategies for data transfer between Samsung and iPhone, making your switch hassle-free. Let's start!Directory Part 1. Is There a Smart Switch App for iPhone? Part 2. Can Smart Switch Transfer from Samsung to iPhone? Part 3. Smart Switch from Samsung to iPhone with Coolmuster Easily Part 4. Smart Switch from Samsung to iPhone via Move to iOS Part 5. What to Do If You Want to Switch from iPhone to Samsung?Part 1. Is There a Smart Switch App for iPhone?If you're wondering whether there's a Smart Switch app for the iPhone, the answer is no.Smart Switch is specifically designed for Samsung Galaxy devices, facilitating seamless data transfer from other phones to Galaxy phones. There's no need to download Smart Switch on an iPhone when transferring data from iPhone to Galaxy.In essence, Smart Switch does not support data transfer from Android phones to iPhones.. Samsung Smart Switch 5.3. Date released: (3 years ago) Download. Samsung Smart Switch 3.7. Date released: (4 years ago) Download. Samsung Smart Switch 4.7. Date released: (4 years ago) Download. Samsung Smart Switch 3.2. Samsung Smart Switch 5.3. Date released: (3 years ago) Download. Samsung Smart Switch 3.7. Date released: (3 years ago) Download. Samsung Smart Switch 4.7. Date released: (4 years ago) Download. Samsung Smart Switch 3.2.Download Samsung Smart Switch 1 - TaiMienPhi.VN
Need to restore the device. Download TinyUmbrella. When we get a new version of the device or update the Devices a tiny data is saved on the device automatically which is generally known as the SHSH blob. 1- Just click on the download button and select a location where you want the file to download. 2- After the download finishes, open the TinyUmbrella folder and extract the content from it. 3- Now open the TinyUmbrella folder and double click on the TinyUmbrella setup file. 4- Now an installation window appears, now agree to License Agreement.Download TinyUmbrella 8.2.0.60Download TinyUmbrella for Mac OS X (Installer) hereThe new Apple Music app is the ultimate music streaming experience on Mac. 1 Explore a library of 50 million songs, discover new artists and tracks, find the perfect playlist, download and listen offline, or enjoy all the music you’ve collected over the years. And find it all in your music library on all your devices. Download TinyUmbrella for Windows 32 bit (Installer) hereDownload smart switch for mac. Samsung Smart Switch for Mac is an easy-to-use tool for transferring content from other smartphones to Samsung mobile devices. The app seamlessly transfers contacts, photos, music, videos, messages, notes, calendars and more to virtually any Samsung Galaxy device. Smart Switch Download for Windows and MAC. Samsung Smart Switch PC is an easy to use tool that manages through the complete data transferring from other devices or PC/ Mac to your Samsung Smartphone or Tablet. The tool receives time to Smart Switch adalah Software yang dikembangkan oleh Samsung, yang berfungsi untuk membackup dan merestore data ,dari perangkat Samsung Android ke PC. Yang dimana kita sanggup membackup atau mencadangkan data/file kita , dan dari PC/Komputer/Laptop ke Android yang dimana kita merestore atau memulihkan data kita. Contoh data atau item yang di Backup dan Restore , Seperti Kontak , Gambar ,Musik ,Memo ,Video,Setting dan masih banyak lagi. Dengan software ini kita sanggup mencadangkan dan memulihkan (Backup or Restore) ,mensinkronisasi data ,serta update perangkat lunak perangkat Android terbaru. Dengan UI/UX , yang diberikan di software ini ,tampilan yang sederhana dan kita pun sanggup gampang menggunakanya. Pada artikel kali ini saya akan membagikan ,Cara Membackup dan Merestore Data yang ada di perangkat Android pada Komputer atau Laptop kalian. Menginstall Smart Switch Samsung : 1. Pertama-tama kita download, Software Smart Switch Samsung disini. Oh ya, pastikan kalian mengetahui Spesifikasi , Software Smart Switch Samsung, untuk Komputer atau Laptop kalian di bawah ini : Syarat Sistem Syarat Sistem 2. Setelah di download kemudian install Software tersebut , pada Komputer atau Laptop kalian. Seperti ketika kita menginstall Software pada umumnya , kalian sanggup menentukan alamat folder dari kawasan penyimpanan , pada Komputer atau Laptop kalian. Lalu kalian sanggup menceklist persetujuan. Jika sudah pilih tombol NEXT. Insallan 3. Setelah itu, kita tunggu proses penginstallanya hingga selesai. Proses install 4. Jika sudah final , kalian buka Smart Switch Samsung ,yang sudah terinstall di Komputer atau Laptop kalian. Tampilanya akan menyerupai pada gambar dibawah : Disini kalian di perintahkan untukSamsung Smart Switch - Samsung Smart Switch
Settings > "Accounts and backup" > "Samsung Cloud". Then tap "Back up data".Step 2: Select the types of data you want to back up, such as messages, contacts, etc.Step 3: Click "Back up now" to back up your Samsung data to Samsung Cloud.Here's Samsung restores data with Samsung Cloud:Step 1: Go to Settings and navigate to "Samsung Cloud".Step 2: Tap "Restore data" and choose the backup you want to restore.Step 3: Select data, and click "Restore" to get your data back.Part 3: How to Back Up and Restore Samsung Phone with Smart SwitchSmart Switch is Samsung's versatile tool for backing up and restoring data between devices, including transferring data from a Samsung phone to a computer and vice versa.To back up your Samsung phone with Smart Switch:Step 1: Download and install Smart Switch on your computer or use the mobile app.Step 2: Connect your Samsung phone to your computer with a USB cable. Then click the "Menu" icon on the top right and select "Preferences".Step 3: Select the data types you want to back up, and click "OK".Step 4: Tap "Backup" to start the process.To restore data from a backup using Smart Switch:Step 1: Open Smart Switch on your computer and connect your Samsung phone.Step 2: Click "Restore" and select your backup file.Step 3: Choose the data you want to restore and click "Restore now".Part 4: How to Back Up and Restore Samsung Phone via Google BackupGoogle backup is a fundamental part of the Android ecosystem, which is available for Samsung Galaxy devices, providing automatic backups of essential data, and wireless restoration.To back up your Samsung phone with Google backup:Step 1: Go to "Settings" > "Google" > "Backup".Step 2: Ensure "Back by Google One" is enabled. Then enable the data types you want under "Backup details".Step 3: Click "Back up now" to save your Samsung data to your Google Account.To restore data from Google backup to your Samsung phone:Step 1: During the setup of your Samsung phone or after a factory reset, sign in with your Google Account.Step 2: Choose the backup you want to restore from the list.Step 3: Select the data types you want to restore, and click "Restore" to import the data to your Samsung phone.Part 5: How to Back Up and Restore Samsung Galaxy via SD CardFor those who want to use physical storage, an SD card is a great option for backing up and restoring essential files like photos, videos, and music.To back up Samsung data to an SD card:Step 1: Insert an SD card into your Samsung phone.Step 2: For photos and videos, use the My Files app or the "Gallery" app, and locate your desired files.Step 3: Move or copy files to the SD card.Tips: If you want to back up other data, please launch Smart Switch on your phone, and then click the "SD card" icon on the top right. Then follow the instructions to complete the backup.To restore data from an SD card:Step 1: Go to My Files, and choose yourSamsung Smart Switch 4 - Download.com.vn
Note: Before initiating the transfer, please be sure to have Smart Switch downloaded on your computer and your new Galaxy. Switch from your current Samsung Galaxy device to your new Samsung Galaxy device Step-by-step procedure on how to transfer data from your current Samsung Galaxy device to your new Samsung Galaxy device using three methods via the Smart Switch app. 1. Wi-Fi via Smart SwitchStep 1: Install and launch the Smart Switch app on your current Samsung Galaxy device and on your new Samsung Galaxy device.Step 2: Once the Smart Switch app is launched, tap on Receive data on your new Galaxy device and tap on Send data on your current Samsung Galaxy device.Step 3: Then, on your new Samsung Galaxy device, tap on Galaxy/Android and then select Wireless on both your devices.Step 4: Next, notice that your old phone will require permission for the transfer, tap on Allow when the prompt appears. Then, select the items that you want to transfer, and tap on Transfer.Step 5: The transfer process will start and you can enjoy your new Galaxy device once the backup is complete. 2. Cable via Smart Switch Step 1: Install and launch the Smart Switch app on your current Samsung Galaxy device and on your new Samsung Galaxy device.Step 2: Once the Smart Switch app is launched, tap on Receive data on your new Samsung Galaxy device and tap on Send data on your current Samsung Galaxy device. Step 3: Then, on your new Samsung Galaxy device,. Samsung Smart Switch 5.3. Date released: (3 years ago) Download. Samsung Smart Switch 3.7. Date released: (4 years ago) Download. Samsung Smart Switch 4.7. Date released: (4 years ago) Download. Samsung Smart Switch 3.2. Samsung Smart Switch 5.3. Date released: (3 years ago) Download. Samsung Smart Switch 3.7. Date released: (3 years ago) Download. Samsung Smart Switch 4.7. Date released: (4 years ago) Download. Samsung Smart Switch 3.2.Samsung Smart Switch Mobile .1
Apple devices, including Samsung Galaxy Galaxy S23/S22/S21/S20/S10/S9/S8/S7/S6/S5, Galaxy Tab A/Tab E/Tab S8/Tab S7/Tab S6/Tab S5, T580/T585C/T560, etc. It won't divulge your privacy. How to pair my phone to my tablet before syncing data via MobiKin Transfer for Mobile?Step 1: Initiate the software - Launch the data transfer tool on your computer by following the installation steps. Utilize two USB cables to connect both your Samsung phone and tablet to the computer. Remember to enable USB debugging on your device before proceeding.Step 2: Confirm the positions - Once they are successfully linked, the software will automatically recognize both. Identify the phone as the source and the tablet as the destination. If you mistakenly placed them in the wrong order, click the "Flip" option to rectify the arrangement.Step 3: Synchronize Samsung Devices - On the program interface, a list of transferable file types is displayed. Choose the specific data types you wish to transfer, then click the "Start Copy" button to commence the transfer process immediately.Option 3: How to Sync Samsung Phone and Tablet with Smart SwitchSamsung Smart Switch is a highly flexible tool for syncing files, including messages, calls and contacts, apps, settings, home screens, images, videos, audio, and documents. It prioritizes file security but is not compatible with devices running Android 4.3 or older.For illustrative purposes, let us consider how to sync messages from Samsung phone to tablet with Smart Switch using SMS transfer as an example: Search for Samsung Smart Switch on Google Play Store, download, and open the app. Choose "Send" on your phone and "Receive" on your Samsung tablet. Select either Cable or Wireless mode for connection. Follow on-screen instructions for the chosen mode. Once connected, choose "Messages" on your phone to transfer. Tap "OK" on your tablet and tap Done when prompted.What can I do if Smart Switch is stuck? Quick Fixes: Try restarting the app and devices, updating Smart Switch, ensuring device compatibility, checking connectivity, clearing the app cache, updating firmware, verifying sufficient storage space, or trying a different USB cable. For more tips, follow the guide - How to fix Samsung Smart Switch stuck?Option 4: How to Link Samsung Tablet to Phone Before Syncing via Samsung CloudOfficially, users can leverage Samsung Cloud to back up and sync files between their Samsung phone and tablet, avoiding data loss on Samsung servers. Please note that not all models, like Galaxy 6/6S/J7 smartphones and Galaxy Note 4 tablets, support this feature.How to connect Galaxy tab to phone and sync data with Samsung Cloud? Access the "Settings" app on your phone and tap your name at the top. Navigate to Samsung Cloud and select an app for additional sync settings. Modify sync preferences by tapping "Sync" using andComments
UpdateNow ReadingHow To Update The Samsung Galaxy A53 5G (3 Methods)The Samsung Galaxy A53 5G comes with Android 12 out of the box, But Samsung keeps releasing new software updates for its Galaxy smartphones and tablets. So to keep your Galaxy A53 5G up to date, You need to learn how to update its software. How do I Update My Galaxy A53 5G Software:You can update the Samsung Galaxy A53 5G software version in three methods, Via FOTA (Over-The-Air), Using the Samsung Smart Switch application, And manually using Samsung Odin flasher.Samsung Galaxy A53 5G software update via FOTA.Samsung Galaxy A53 5G software update via Samsung Smart Switch.Samsung Galaxy A53 5G software update via Samsung Odin.How To Update Samsung Galaxy A53 5G Software via FOTA:Step 1: Make sure your Samsung Device is connected to a good and stable Wi-Fi connection.Step 2: Check if your Samsung Device has enough charging level (50% at least).Step 3: From the Home screen tap on “Settings“.Step 4: Tap on “Software Update“, Then Tap on “Download and Install“. Your phone will connect to Samsung update server to check for a new update.Step 5: If an update is available for your Samsung Device you will get some details about it. If you want to install it then just tap “OK” and follow the on-screen instructions.How To Update Samsung Galaxy A53 5G Software via Samsung Smart Switch:Step 1: Download and install the Samsung Smart Switch software on your Computer, Then Restart your Computer.Step 2: Connect your Samsung device to your Computer via the USB cable. And let it install the required drivers for your Samsung device.Step 3: Run the Smart Switch software on your Computer. If a pop-up appears on your Samsung device, Then tap “Allow“.Step 4: the Samsung Smart Switch will recognize your connected device And check if there is a Software update available for it.Step 5: If there is a software update available for your device then click on “Update” > “Continue” > “All Confirmed” to download it.Step 6: When the pop-up appears on your Samsung device, Then tap “Yes“.Step 7: Your Samsung device will reboot into
2025-04-01UpdateNow ReadingHow To Update The Samsung Galaxy Tab S8 Ultra (3 Methods)The Samsung Galaxy Tab S8 Ultra comes with Android 12 out of the box, But Samsung keeps releasing new software updates for its Galaxy smartphones and tablets. So to keep your Galaxy Tab S8 Ultra up to date, You need to learn how to update its software. How do I Update My Galaxy Tab S8 Ultra Software:You can update the Samsung Galaxy Tab S8 Ultra software version in three methods, Via FOTA (Over-The-Air), Using the Samsung Smart Switch application, And manually using Samsung Odin flasher.Samsung Galaxy Tab S8 Ultra software update via FOTA.Samsung Galaxy Tab S8 Ultra software update via Samsung Smart Switch.Samsung Galaxy Tab S8 Ultra software update via Samsung Odin.How To Update Samsung Galaxy Tab S8 Ultra Software via FOTA:Step 1: Make sure your Samsung Device is connected to a good and stable Wi-Fi connection.Step 2: Check if your Samsung Device has enough charging level (50% at least).Step 3: From the Home screen tap on “Settings“.Step 4: Tap on “Software Update“, Then Tap on “Download and Install“. Your phone will connect to Samsung update server to check for a new update.Step 5: If an update is available for your Samsung Device you will get some details about it. If you want to install it then just tap “OK” and follow the on-screen instructions.How To Update Samsung Galaxy Tab S8 Ultra Software via Samsung Smart Switch:Step 1: Download and install the Samsung Smart Switch software on your Computer, Then Restart your Computer.Step 2: Connect your Samsung device to your Computer via the USB cable. And let it install the required drivers for your Samsung device.Step 3: Run the Smart Switch software on your Computer. If a pop-up appears on your Samsung device, Then tap “Allow“.Step 4: the Samsung Smart Switch will recognize your connected device And check if there is a Software update available for it.Step 5: If there is a software update available for your device then click on “Update” > “Continue” > “All Confirmed” to download it.Step 6: When the pop-up appears on your Samsung device,
2025-04-12Editor's note: Are you wondering, "Can Smart Switch transfer from Samsung to iPhone?" The short answer is no. But don't worry, we've got you covered with the best ways to move your data seamlessly from Samsung to iPhone without missing a beat.If you're thinking of making the leap from Samsung to iPhone or just need to share files across these platforms, you're in the right place. Smart Switch, known for its data transfer prowess among Samsung devices, unfortunately doesn't extend its magic to iPhones. However, we'll guide you through alternative methods that ensure a smooth transition without leaving your data behind.Stay tuned as we unveil the smartest strategies for data transfer between Samsung and iPhone, making your switch hassle-free. Let's start!Directory Part 1. Is There a Smart Switch App for iPhone? Part 2. Can Smart Switch Transfer from Samsung to iPhone? Part 3. Smart Switch from Samsung to iPhone with Coolmuster Easily Part 4. Smart Switch from Samsung to iPhone via Move to iOS Part 5. What to Do If You Want to Switch from iPhone to Samsung?Part 1. Is There a Smart Switch App for iPhone?If you're wondering whether there's a Smart Switch app for the iPhone, the answer is no.Smart Switch is specifically designed for Samsung Galaxy devices, facilitating seamless data transfer from other phones to Galaxy phones. There's no need to download Smart Switch on an iPhone when transferring data from iPhone to Galaxy.In essence, Smart Switch does not support data transfer from Android phones to iPhones.
2025-03-25Need to restore the device. Download TinyUmbrella. When we get a new version of the device or update the Devices a tiny data is saved on the device automatically which is generally known as the SHSH blob. 1- Just click on the download button and select a location where you want the file to download. 2- After the download finishes, open the TinyUmbrella folder and extract the content from it. 3- Now open the TinyUmbrella folder and double click on the TinyUmbrella setup file. 4- Now an installation window appears, now agree to License Agreement.Download TinyUmbrella 8.2.0.60Download TinyUmbrella for Mac OS X (Installer) hereThe new Apple Music app is the ultimate music streaming experience on Mac. 1 Explore a library of 50 million songs, discover new artists and tracks, find the perfect playlist, download and listen offline, or enjoy all the music you’ve collected over the years. And find it all in your music library on all your devices. Download TinyUmbrella for Windows 32 bit (Installer) hereDownload smart switch for mac. Samsung Smart Switch for Mac is an easy-to-use tool for transferring content from other smartphones to Samsung mobile devices. The app seamlessly transfers contacts, photos, music, videos, messages, notes, calendars and more to virtually any Samsung Galaxy device. Smart Switch Download for Windows and MAC. Samsung Smart Switch PC is an easy to use tool that manages through the complete data transferring from other devices or PC/ Mac to your Samsung Smartphone or Tablet. The tool receives time to
2025-04-07