Download daossoft office password rescuer
Author: n | 2025-04-24

Daossoft Excel Password Rescuer; Daossoft Office Password Eraser; Daossoft Outlook Password Rescuer; Daossoft PDF Password Rescuer; Daossoft PowerPoint Password Recovery; Daossoft Product Key Rescuer; Daossoft RAR Password Rescuer; Daossoft Windows Password Rescuer Advanced; Daossoft Word Password Eraser; Daossoft ZIP Password Rescuer; DAP
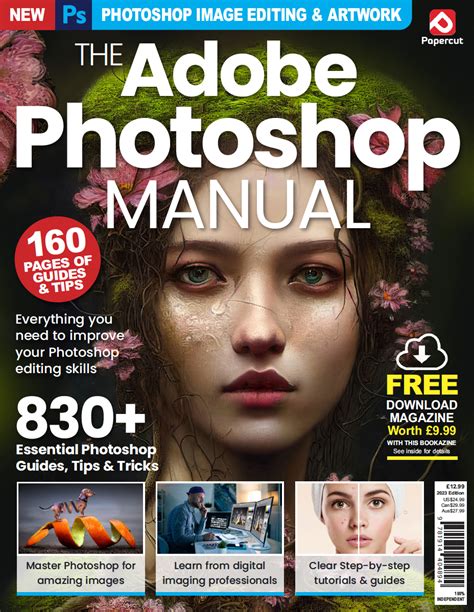
Purchase Daossoft Office Password Rescuer
To your Windows. Both Windows and Windows Server operating system are supported Support Windows including Windows 8/7/Vista/XP/2000, NT, etc. Support Windows Sever including Windows Server 2012, 2008(R2), 2003(R2), 2000, NT, etc.Comparison between Windows and Windows Server password resetSuccessfully reset Windows password with only 3 steps Step 1: Download Windows Password Rescuer for Mac ISO image file and save it on an accessible Mac OS. Step 2: With the burn tool on Mac, burn the iso image file to a USB device or CD/DVD drive to create a Windows password reset for mac disk. Step 3: Plug the created password reset disk into your locked Windows computer to reset the password.Respective characteristics of three editions Daossoft Windows Password Rescuer Personal for Mac: Windows 10/8/7/XP/Vista/2000 password can be reset on mac easily and instantly with it. It also allows you to create a new administrator or user account to log in to your Winodws. Daossoft Windows Password Rescuer Professional for Mac: It supports resetting password for both Windows (Windows 10/8/7/Vista/XP/2000)and Windows Server operating system (Windows Server 2000/2003/2008/2012/2016) on Mac system. Both local administrator and users password resetting are supported. Also you can create a new administrator or user account to log in to your Windows regardless of the password-forgotten or password-lost account. Daossoft Windows Password Rescuer Advanced for Mac: It can successfully reset both local and domain administrator password for all Windows or Windows Server operating systems on Mac. Resetting Active Directory Domain administrator password is also supported. Of course you can add a new administrator or user account with which you can log in to your Windows. Comparison Editions: Features Personal Professional Advanced Support Windows 10/8/7/Vista/XP/2000 Administrator Password on Mac Support Windows 10/8/7/Vista/XP/2000 Local Users Password on Mac Support Windows Server 2016/2012/2008/2003/2000/NT Local Password on Mac Support Windows Domain Administrator/User Password on Mac Support Windows 8 Administrator Password on Mac Add a New Administrator Account Create a password reset CD/DVD disk Create a password reset USB flash drive Support burning on Mac OS (Mac OS X, Mac OS X v11.0 or later) Support Windows 10/8.1/8/7/Vista/XP/2000/NT and Server 2016/2012/2008(R2)/2003(R2)/2000 Price $17.95 $27.95. Daossoft Excel Password Rescuer; Daossoft Office Password Eraser; Daossoft Outlook Password Rescuer; Daossoft PDF Password Rescuer; Daossoft PowerPoint Password Recovery; Daossoft Product Key Rescuer; Daossoft RAR Password Rescuer; Daossoft Windows Password Rescuer Advanced; Daossoft Word Password Eraser; Daossoft ZIP Password Rescuer; DAP Office Password Rescuer Word Password Rescuer Excel Password Rescuer Download Daossoft Office Password Remover Software and finish the installation. 2. Run Daossoft Office Get Daossoft Password Rescuer, Windows Password Rescuer, Office Password Rescuer, RAR Password Rescuer from Daossoft product center. Downloads; Purchase; Support. Get Daossoft Password Rescuer, Windows Password Rescuer, Office Password Rescuer, RAR Password Rescuer from Daossoft product center. Download daossoft zip password rescuer full for free. Office Tools downloads - Daossoft ZIP Password Rescuer by daossoft and many more programs This tutorial explans how to use Windows Password Rescuer Professional to remove/recover your Windows local user password. Daossoft Windows Password Rescuer Professional is an easy to use password recovery software with friendly graphic user interface. If you forgot Windows local administrator password, this password recovery tool can help you recover all versions of WIndows Operation System include Windows 10/8/7/Vista/XP/2012/2011/2016/2008/2003/2000 local admin password with CD/DVD or USB Flash Drive within a few minutes. Four steps help you recover the local administrator password. Step 1: Download and install Windows Password Rescuer Professional. Step 2: Create a password recovery disk. Step 3: Boot your computer from CD/DVD-ROM or USB. Step 4: Reset the local password instantly. Requires: Another computer you can access with administrator privileges. A writable CD/DVD-ROM or a writable USB (128M at least). Step 1: Download and install Windows Password Rescuer Professional on an accessible computer and run it. Free download Windows Password Rescuer Professional and install it in any available computer, include Windows 10, 8, 7, Vista, XP, 2016, 2012, 2011, 2008, 2003, 2000. Note: If you want to install it in Windows 10, 8, 7, Vista, Server 2016, 2012, 2011, 2008, you'd better run installation program as administrator (Right-click the installation program and select run as administrator). Step 2: Use Windows Password Rescuer Professional to create a password recovery disk with CD/DVD or USB flash drive. 1. Run the software and select the burning type. 2. Insert a writable CD/DVD/USB disc, and select the CD/DVD burn drive or USB drive from pull-download list. Click Begin Burning. 3. It will take you about one minute to complete burning. After successfully complete burning, eject your CD/DVD or USB. Step 3: Insert the newly password recovery disk to your locked computer, boot the computer from CD/DVD or USB Drive. To set your computer to boot from CD/DVD-ROM, refer to How to Set Your Computer BIOS to Boot from CD/DVD-ROM. To set your computer to boot from USB, refer to How to Set Your Computer BIOS to Boot from USB Flash Drive. Step 4: Reset the local password instantly. 1. After booting from CD/DVD-USB or USB, Windows Password Rescuer Professional will start up and display a friendly window automatically. Select a Windows system you want to recover its user password if there are several Windows system installed in your computer. All Windows system will be listed. 2. Select target user which you want to reset its password from the user list. 3. Now click "Reset Password" to reset your loacl user password. Note: Windows Password Rescuer Professional will set the password to Daossoft@2014 by default on Windows Server 2000/2003/2008/2011/2012/2016. 4. After resetting password successfully, click Reboot button to restart your computer. 5. WhenComments
To your Windows. Both Windows and Windows Server operating system are supported Support Windows including Windows 8/7/Vista/XP/2000, NT, etc. Support Windows Sever including Windows Server 2012, 2008(R2), 2003(R2), 2000, NT, etc.Comparison between Windows and Windows Server password resetSuccessfully reset Windows password with only 3 steps Step 1: Download Windows Password Rescuer for Mac ISO image file and save it on an accessible Mac OS. Step 2: With the burn tool on Mac, burn the iso image file to a USB device or CD/DVD drive to create a Windows password reset for mac disk. Step 3: Plug the created password reset disk into your locked Windows computer to reset the password.Respective characteristics of three editions Daossoft Windows Password Rescuer Personal for Mac: Windows 10/8/7/XP/Vista/2000 password can be reset on mac easily and instantly with it. It also allows you to create a new administrator or user account to log in to your Winodws. Daossoft Windows Password Rescuer Professional for Mac: It supports resetting password for both Windows (Windows 10/8/7/Vista/XP/2000)and Windows Server operating system (Windows Server 2000/2003/2008/2012/2016) on Mac system. Both local administrator and users password resetting are supported. Also you can create a new administrator or user account to log in to your Windows regardless of the password-forgotten or password-lost account. Daossoft Windows Password Rescuer Advanced for Mac: It can successfully reset both local and domain administrator password for all Windows or Windows Server operating systems on Mac. Resetting Active Directory Domain administrator password is also supported. Of course you can add a new administrator or user account with which you can log in to your Windows. Comparison Editions: Features Personal Professional Advanced Support Windows 10/8/7/Vista/XP/2000 Administrator Password on Mac Support Windows 10/8/7/Vista/XP/2000 Local Users Password on Mac Support Windows Server 2016/2012/2008/2003/2000/NT Local Password on Mac Support Windows Domain Administrator/User Password on Mac Support Windows 8 Administrator Password on Mac Add a New Administrator Account Create a password reset CD/DVD disk Create a password reset USB flash drive Support burning on Mac OS (Mac OS X, Mac OS X v11.0 or later) Support Windows 10/8.1/8/7/Vista/XP/2000/NT and Server 2016/2012/2008(R2)/2003(R2)/2000 Price $17.95 $27.95
2025-04-10This tutorial explans how to use Windows Password Rescuer Professional to remove/recover your Windows local user password. Daossoft Windows Password Rescuer Professional is an easy to use password recovery software with friendly graphic user interface. If you forgot Windows local administrator password, this password recovery tool can help you recover all versions of WIndows Operation System include Windows 10/8/7/Vista/XP/2012/2011/2016/2008/2003/2000 local admin password with CD/DVD or USB Flash Drive within a few minutes. Four steps help you recover the local administrator password. Step 1: Download and install Windows Password Rescuer Professional. Step 2: Create a password recovery disk. Step 3: Boot your computer from CD/DVD-ROM or USB. Step 4: Reset the local password instantly. Requires: Another computer you can access with administrator privileges. A writable CD/DVD-ROM or a writable USB (128M at least). Step 1: Download and install Windows Password Rescuer Professional on an accessible computer and run it. Free download Windows Password Rescuer Professional and install it in any available computer, include Windows 10, 8, 7, Vista, XP, 2016, 2012, 2011, 2008, 2003, 2000. Note: If you want to install it in Windows 10, 8, 7, Vista, Server 2016, 2012, 2011, 2008, you'd better run installation program as administrator (Right-click the installation program and select run as administrator). Step 2: Use Windows Password Rescuer Professional to create a password recovery disk with CD/DVD or USB flash drive. 1. Run the software and select the burning type. 2. Insert a writable CD/DVD/USB disc, and select the CD/DVD burn drive or USB drive from pull-download list. Click Begin Burning. 3. It will take you about one minute to complete burning. After successfully complete burning, eject your CD/DVD or USB. Step 3: Insert the newly password recovery disk to your locked computer, boot the computer from CD/DVD or USB Drive. To set your computer to boot from CD/DVD-ROM, refer to How to Set Your Computer BIOS to Boot from CD/DVD-ROM. To set your computer to boot from USB, refer to How to Set Your Computer BIOS to Boot from USB Flash Drive. Step 4: Reset the local password instantly. 1. After booting from CD/DVD-USB or USB, Windows Password Rescuer Professional will start up and display a friendly window automatically. Select a Windows system you want to recover its user password if there are several Windows system installed in your computer. All Windows system will be listed. 2. Select target user which you want to reset its password from the user list. 3. Now click "Reset Password" to reset your loacl user password. Note: Windows Password Rescuer Professional will set the password to Daossoft@2014 by default on Windows Server 2000/2003/2008/2011/2012/2016. 4. After resetting password successfully, click Reboot button to restart your computer. 5. When
2025-04-01Daossoft Password Rescuer is an all-in-one password recovery tool can help you recover password for Windows, Excel, Word, Access, PowerPoint, Outlook, RAR ZIP, PDF etc. Here show you how to use Daossoft Password Rescuer to recover all lost password. Now you can download Password Rescuer Advanced free version and install it. Part 1: Recover Password for Files and Archive Part 2: Recover Password for Database Part 3: Recover Password for All Windows System Part 1: Recover Password for Files and Archive Step 1. Click the "Recover Passwords for Files and Archives" option. Step 2. Select a file you want to recover the password by simply pressing the "Open" button and browsing for the appropriate file. In the Open File Dialog, select the lost password file and click "Open". Step 3. Choose an attack type to recover the file password. There are four attack types in our program for you to recover your password. They are Brute-force Attack, Mask Attack, Dictionary Attack and Smart Attack. Step 4. Attack settings. Option 1: If you choose Brute-force Attack or Mask Attack, the program will try all possible combinations in the specified Range. "Length" Settings Minimal password length: Set the minimum possible length for the password. Maximal password length: Set the maximum possible length for the password. Option 2: If you choose Mask Attack, you should offer some password symbols which you can remember. A Password Mask must be defined to use Mask Attack. Option 3: If you choose Dictionary Attack, click "Dictionary" on the tabbar. "Dictionary" Settings: Simply select the desired dictionary file. In addition, you can select an option "Smart mutations" or "Try all possible upper/lower case combinations". Step 5. Click "Start" button to start the attack, then you will get your lost password. Step 6. When you successfully recover your file password with Password Rescuer, the dialog box with passwords is displayed. Part 2: Recover Password for Database Step 1. Click the "Recover Passwords for Database" option. Step 2. To select a lost database password file you want to recover the password(s) for simply press the "Open" button and browse for the appropriate file. In the Open File Dialog, select the lost database password file and click "Open". Step 3. Choose an attack type . There are four attack types in our program for you to recover your password. They are Brute-force Attack, Mask Attack, Dictionary Attack and Smart Attack. Step
2025-03-28