Download box sync
Author: m | 2025-04-24
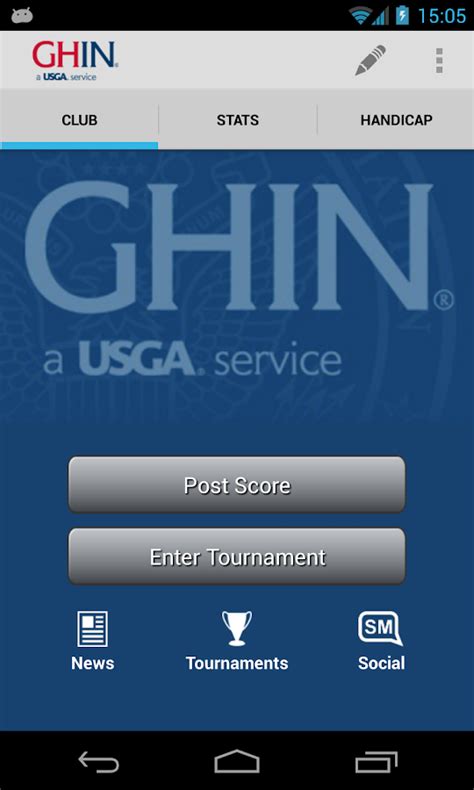
Box Sync - Download; Box Sync - Download; Box Sync - Download; Box Sync - Download; Box Sync - Download; Box Sync - Download; Box Sync - Download; Box Sync - Download; Box Sync Box Sync - Download; Box Sync - Download; Box Sync - Download; Box Sync - Download; Box Sync - Download; Box Sync - Download; Box Sync - Download; Box Sync - ; Box Sync - 07/07
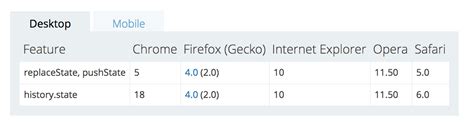
Box Sync not syncing to laptop box sync folder
To sync documents, photos, or videos from Sharepoint to Box instead of the whole content, you can use the "Filter" feature to let MultCloud pick out these files to transfer. All you need to do is add the file extensions in the Filter box. You can make this sync task run regularly by choosing a preferred time in "Schedule". Cloud Sync FilterCloud Sync ScheduleIf you want to copy files between Box and SharePoint, you can use another MultCloud functions - Cloud Transfer. This function can help you directly transfer files from Box to SharePoint and vice versa without manually downloading and re-uploading. Besides, it also supports "Schedule" and "Filter" features.Copy Files between Box and SharePoint OnlineRealize SharePoint Box Integration by Upload and DownloadHere this post will show you a common way to integrate SharePoint and Box, but this way depends much on the stable network, adequate local storage, and sufficient power of your computer. Therefore, you need to check for times to make sure that everything is going well which is very time-consuming.Step 1: Open SharePoint and log in to your account.Step 2: Choose the files that you are willing to transfer to Box, and then click the “Download” button to download the files to the local position.Download Files from SharePointStep 3: Open Box and log in to your Box account.Step 4: Click “File Upload” and choose the files that you downloaded from SharePoint before. Then, Box integrates with SharePoint after the files finish uploading.Upload Files to BoxConclusionIf you want to make SharePoint Box integration, you can use these 2 ways. But, as you can see, the first one is better because you don't need to download and upload files which are quite troublesome. Besides, you may lose files during the download & upload process if your network connection is unstable.The same steps can be applied to sync SharePoint with other clouds like sync SharePoint folder with OneDrive since MultCloud supports more than 30 kinds of cloud drives to add in. Besides, if you want to transfer or back up files from one cloud to another one, you can also use MultCloud, and the steps will be as easy as the synchronization steps.Besides, if you want to save Outlook emails to Box, you can try the MultCloud Email Migration function. It can save all your Outlook emails to Box as PDF files at once. Also, you can use the "Schedule" The integration of SharePoint and Box would benefit a lot, how to integrate SharePoint to Box? The next part will give an illustration.Achieve SharePoint Box Integration by MultCloud Cloud SyncMultCloud serves as a multiple-cloud managing helper which supports more than 30 cloud drive, including SharePoint Online, Box, Box for Business, etc. Cloud Sync is one of its popular functions which is especially designed for direct cloud-to-cloud sync. With this function, you don't have to download files from SharePoint Online and upload them to Box to do the file transfer. The Cloud Sync will help you create an automatic task with 10 useful sync modes, such as Real Time Sync, Two-way Sync, Incremental Sync, Mirror Sync, and Move Sync. Real Time Sync: Constantly sync files from SharePoint to Box in real time unless you manually stop it. Two-way Sync: The sync process will run in both ways between SharePoint Online and Box. Incremental Sync: Only the added or modified files on SharePoint will be synced to the Box. Mirror Sync: The sync task will ensure that all the files on Box the same as the SharePoint's. Move Sync: All the files will be deleted in SharePoint after they are synced to Box.Since MultCloud supports several cloud storage services, you can also use Cloud Sync to integrate SharePoint or Box with other clouds. Here, we will show the steps for integrating SharePoint Online to Box for Business.Box SharePoint Integration by Cloud SyncStep 1: Enter MultCloud’s website and click “Get started for free” to create a new account.Step 2: Log in to your SharePoint Online and Box for Business accounts and then add them to My Cloud Drives.Add SharePoint Online and BoxNote: If you want to access all the accounts of your organization on Box for Business, you can choose to add your admin account to MultCloud.Access Box for Business OrganizationStep 3: Click Cloud Sync and select SharePoint Online and Box for Business to the bar that you’d like to transfer from/to.Achieve SharePoint Box IntegrationStep 4: Choose the sync modes in "Options" that you want to apply. After the selection of options, just click “Sync Now” and the integration will be done.Choose Sync ModesNotes: Although every user can get 5GB of free traffic per month, it may be not enough if you have many files to sync. So, you can upgrade to a premium plan and get more traffic. If you only wantBox Sync - Download - LO4D.com
28. januar 2020 Der er to fremgangsmåder til at synkronisere Hue lyskilder med Netflix: Du kan enten bruge Philips Hue Play HDMI Sync Box sammen med Hue Sync mobilappen, eller du kan bruge din computer sammen med Hue Sync appen til PC. For at forenkle tingene har vi udarbejdet to trin-for-trin vejledninger til at bruge Hue Sync med Netflix, uanset om du bruger den nye sync box eller din computer. Synkroniser Hue med Netflix: Sync boxen Før du begynder at synkronisere, skal du bruge et Philips Hue system med Hue Bridge V2, en eller flere farvekompatible intelligente Hue lyskilder og sync box. Sørg for, at du har oprettet et underholdningsområde – hvor du kan tilføje op til 10 lyskilder (er du i tvivl om, hvordan man gør det? Gå til Indstillinger > Underholdningsområder >Opret underholdningsområde i Hue appen). Trin 1: Installér sync boxen og Hue Sync mobilappen Download Hue Sync mobilappen for at konfigurere din sync box. Tilslut sync boxen til en strømforsyning, og brug det medfølgende HDMI-kabel til at tilsluttte den fra udgangsstikket til indgangsstikket i dit tv. Når LED indikatoren på forsiden af sync boxen bliver blå, kan du åbne appen og starte opsætningen. Følg vejledningen på skærmen, hvilket vil føre dig gennem en nem installationsproces. Du kan også se vores video om at konfigurere sync boxen: Trin 2: Tilslut en HDMI streamingenhed Når du synkroniserer Hue med Netflix ved hjælp af sync boxen, skal du tilslutte en streamingenhed, som du kan bruge til at streame indhold på dit tv. Et Smart TV med indbyggede apps til streamingtjenester såsom Netflix og Amazon Prime, fungerer ikke sammen med sync boxen – du skal sørge for, at indholdet passerer gennem sync boxen, for at lyssynkroniseringen kan fungere. Enhver HDMI streamingenhed fungerer sammen med sync boxen, herunder (men ikke begrænset til): Apple TV Google Chromecast PlayStation Xbox Roku Amazons Fire TV Stick Når du har tilsluttet HDMI streamingenheden til din sync box, skal du åbne Hue Sync mobilappen. Du kan omdøbe enhederne under "HDMI-indgange" under fanen Indstillinger, hvilket især er nyttigt, hvis du har forskellige indgangsenheder. Trin 3: Start Netflix Det næste trin afhænger af, hvilken streamingenhed du bruger sammen med din sync box. Hvis du bruger en streamingdongle såsom Chromecast, kan du åbne Netflix appen på din mobilenhed og vise den direkte på skærmen. Med Fire TV Stick, Apple TV, Roku, en digitalboks eller spillekonsoller såsom PlayStation 4 og Xbox One kan du downloade appen og styre den via selve skærmen. Når indholdet vises på skærmen, skal du åbne Hue Sync mobilappen og trykke på den grønne knap "Start" nederst på skærmen – og du kan nyde surroundlyseffekterne fra Hue Sync sammen med Netflix! Synkroniser Hue med Netflix: App til. Box Sync - Download; Box Sync - Download; Box Sync - Download; Box Sync - Download; Box Sync - Download; Box Sync - Download; Box Sync - Download; Box Sync - Download; Box SyncDownload box sync - Download.com.vn
Info. Now a yellow warning icon is shown in the box when the new filename would trigger a move-on-rename. Toolbar Captions. Now you can customize the number of caption lines. The more lines you use the less horizontal space is taken by each button. Scripting. Added Compound Assignment Operators .=, +=, -=, *=, /=, \=. Further details of this release... Download... Maintenance Release 18.70.0100 released 04-Feb-2018 Minor bug fixes and enhancements. Download... What’s New in 18.70? released 23-Jan-2018 Filename Length Info. Now you can have a little info bar at the right end of the inline rename box showing the current length of the filename and also (in parentheses) the length of the full path. The bar turns red when the item name is overlong (longer than 259 characters) and warns you if you enter characters that are not valid in a filename. Find Text in Text Boxes. Now all text boxes support a basic find dialog that lets you search for strings inside the text. More Labels. Raised the maximum number from 16 to 32, so now you can label your files with up to 32 different color labels. Hover Box. Now it supports previewing cursor files. Further details of this release... Download... Maintenance Release 18.60.0200 released 17-Jan-2018 Minor bug fixes and enhancements. Download... Maintenance Release 18.60.0100 released 09-Jan-2018 Minor bug fixes and enhancements. Download... What’s New in 18.60? released 12-Dec-2017 Self Update. Now the updated app will auto-run after self-update. Transparency Grid. Now you can customize the two checkerboard grid colors. Numerous Small Improvements and Fixes. See change log. Further details of this release... Download... Maintenance Release 18.50.0300 released 21-Nov-2017 Minor bug fixes and enhancements. Download... Maintenance Release 18.50.0200 released 31-Oct-2017 Minor bug fixes and enhancements. Download... Maintenance Release 18.50.0100 released 18-Oct-2017 Minor bug fixes and enhancements. Download... What’s New in 18.50? released 02-Oct-2017 Toolbar Captions. Finally XYplorer’s newbie-friendliness extends to the toolbar. If you ever wanted to know what those colorful toolbar buttons actually do, this version comes with optional captions. Sync Caps. Now Sync Folders ensures that the capitalization (lower/upper case letters in the item names) of the target files and folders exactly matches that of the source items. Filtered Sync. Now you can explicitly include and exclude files and folders from Sync Folders by passing a list of patterns to the job. Wildcards supported. Scripting abilities needed. Shortcut Overlays. Now you can say no to shortcut overlays. Further details of this release... Download... Maintenance Release 18.40.0100 released 23-Sep-2017 Minor bug fixes and enhancements. Download... What’s New in 18.40? released 18-Sep-2017 Sync Folders. Finally XYplorer lets you synchronize two folders. It’s a one-way sync, also known as mirror sync: The target folder is made to be And Deleting ObserveIT Session Data Alert on Upload/Download by Website URL or Window Title You can create alert rules for downloading and uploading (file exfiltration) by the website full URL and/or the website’s Windows title. This allows you to create rules that are much more specific and less noisy. For example, by looking for a window title that contains an email address string, you can create a rule that detects upload to personal Gmail but not to corporate Gmail. See: Exfiltrated File - Did What Alert on Taking a File from Box (Entry Point) Box is a new entry point supported from version 7.9. In version 7.10, you can create an alert when files are taken out of a local Box folder. The Brought in a File option lets you define an alert rule for the already supported following entry points (download from web, saving email attachment) and for this new one as well. From the time a file is infiltrated from the Box cloud storage sync folder (entry point), all its activities are tracked (copy/move/rename/delete) until it is exfiltrated via one of the supported exit points (upload, send as email attachment, copy to USB, copy to local sync folder). This feature is currently only supported for Box Drive and Box Sync applications. See: Brought in a File - Did What Work from Home Optimization (WFH) As many companies are implementing Work from Home (WFH) policies, new challenges are presented, such as: Higher networking from outside the organization into theDownload Box Sync for Windows
For mac# Step 2 Run HTC Sync Manager and connect HTC with computer After installation, connect your HTC phone to your Mac with the supplied USB cable. Launch the installer and follow the simple on screen instruction. Connect your phone to your computer using the supplied USB cable. Download the HTC Sync Manager installer from the HTC support center site. Now re-connect our device to your PC via the supplied USB cable. Download the HTC Sync Manager installer from the HTC support site. On our device browse to Settings > Applications > Development and then tick the option to enable USB Debugging.Īfter one minute it says: device unavailable. The PC will restart with only essential MS programs running When i connect my HTC with my PC (Win7) and start the HTC Sync Manager, then first it says: phone connected (loading data). Now once that is ticked, click on disable all (MS services are hidden as you ticked the box so they will not be disabled now)Ĩ. Free application for your computer that makes it easy to sync all of your media to and from your computer with your HTC phone. (This is very important to click on hide all microsoft services first or computer issues can occur - be sure to tick this box)ĥ. Download the latest version of HTC Sync Manager free. Services Tab, tick hide all microsoft programs (at the bottom of the msconfig window tick it) Start>Run>msconfig (Or windows key+r for run)Ĥ. We can disable all background programs and then start the installation again from scratch to do this:ģ. If we then switch nack to sync, it searches again and this time doesn't connect, but only for 3 secs before disconnecting.Īll antivirus and fire wall etc has been switched off. So we tried switching the phone toHow To Download Box Sync
Above steps, go to the Sync Tasks tab straightforwardly, and tap on New Task.Step 3. Rename the task name to distinguish it. Click on Add Source to pick OneDrive or certain OneDrive files as the synchronization source. After that, tap Add Destination to choose Dropbox as the synchronization destination.Step 4. Finally, press Start Sync to sync OneDrive to Dropbox with everything transferred. ★Tips: If you want to synchronize Dropbox with OneDrive, you just need to switch Dropbox as the sync source and OneDrive as the sync destination to do Dropbox and OneDrive sync easily. Besides, CBackup desktop application offers a cloud-to-cloud backup feature that can help you backup OneDrive to Dropbox to combine files in both clouds with ease.Way 2. Move OneDrive to Dropbox via Desktop AppsAfter installing and running the OneDrive client application on the computer, it will form a folder, named Dropbox, on the Windows File Explorer or Mac Finder. And it is the same for Dropbox. Thus, you can combine OneDrive with Dropbox using the Dropbox folder and OneDrive folder.Step 1. Download and launch the OneDrive desktop app. And then, log in to it with your credential and finish the setup. ★Tips: If you are using Windows 11 or Windows 10, you can search for OneDrive in the Windows search box to open it since the OneDrive desktop app has been preinstalled.☛Tip: If you are using Windows 11 or Windows 10, you can search for OneDrive in the Windows search box to open it since the OneDrive desktop app has been preinstalled.Step 2. Download and run the Dropbox desktop application. Sign in to it, and set it up as well.Step 3. Locate the OneDrive folder and the Dropbox folder on your laptop. Copy and paste files and folders to migrate data from OneDrive to Dropbox or vice. Box Sync - Download; Box Sync - Download; Box Sync - Download; Box Sync - Download; Box Sync - Download; Box Sync - Download; Box Sync - Download; Box Sync - Download; Box SyncBox Sync will not finish syncing
Try Transmit for 7 days — for free. $45 $35. --> Keep it forever for only $45. This download is the full version of Transmit, but it only works for 7 days. If you like Transmit, you can instantly buy an unlock code to keep using it! Download Transmit Now! Made for macOS. Requires macOS 13.0+ See what’s new in this version. Loading ... Volume license? Set the quantity above to get a discount. Email us for site licenses. Free upgrade? If you bought Transmit 4 after June 1st 2017 or so, click here. Made for macOS. Requires macOS 13.0+ More info here. Sorry, ordering requires Javascript. Please enable Javascript and reload! The gold standard of macOS file transfer apps just drove into the future. Transmit 5 is here. Upload, download, and manage files on tons of servers with an easy, familiar, and powerful UI. It’s quite good. More Servers. Transmit now connects to 11 new cloud services, like Backblaze B2, Box, Google Drive, DreamObjects, Dropbox, Microsoft Azure, and Rackspace Cloud Files. And yes, Transmit still handles the classics — FTP, SFTP, WebDAV, and S3 — better than any. We make complex services drag-and-drop simple. Backblaze B2 Box Google Drive Microsoft Azure Rackspace Cloud Files Dropbox Microsoft OneDrive for Business DreamObjects More Sync. Transmit 5 now includes Panic Sync, our secure and fast way to sync your sites. (You can learn about Panic Sync here.) And our File Sync feature adds support for local-to-local and remote-to-remote sync, while also giving you more fine-grained control. More Speed. We disassembled Transmit’s engine and rebuilt it, again, to significantly boost speed. T5 is better at multithreading and smarter about complex folders. Plus it’s got a new activity view to better focus on what Transmit is doing right now. It’s very fast. Much More. It’s been a very long time since the last major Transmit update, and we had a lot to do. Put simply, almost every corner of Transmit has been improved. Some examples: Get Info Sidebar. Inspect items as you browse. Batch Rename. Powerful, flexible, and built-in. Places Bar. Jump to yourComments
To sync documents, photos, or videos from Sharepoint to Box instead of the whole content, you can use the "Filter" feature to let MultCloud pick out these files to transfer. All you need to do is add the file extensions in the Filter box. You can make this sync task run regularly by choosing a preferred time in "Schedule". Cloud Sync FilterCloud Sync ScheduleIf you want to copy files between Box and SharePoint, you can use another MultCloud functions - Cloud Transfer. This function can help you directly transfer files from Box to SharePoint and vice versa without manually downloading and re-uploading. Besides, it also supports "Schedule" and "Filter" features.Copy Files between Box and SharePoint OnlineRealize SharePoint Box Integration by Upload and DownloadHere this post will show you a common way to integrate SharePoint and Box, but this way depends much on the stable network, adequate local storage, and sufficient power of your computer. Therefore, you need to check for times to make sure that everything is going well which is very time-consuming.Step 1: Open SharePoint and log in to your account.Step 2: Choose the files that you are willing to transfer to Box, and then click the “Download” button to download the files to the local position.Download Files from SharePointStep 3: Open Box and log in to your Box account.Step 4: Click “File Upload” and choose the files that you downloaded from SharePoint before. Then, Box integrates with SharePoint after the files finish uploading.Upload Files to BoxConclusionIf you want to make SharePoint Box integration, you can use these 2 ways. But, as you can see, the first one is better because you don't need to download and upload files which are quite troublesome. Besides, you may lose files during the download & upload process if your network connection is unstable.The same steps can be applied to sync SharePoint with other clouds like sync SharePoint folder with OneDrive since MultCloud supports more than 30 kinds of cloud drives to add in. Besides, if you want to transfer or back up files from one cloud to another one, you can also use MultCloud, and the steps will be as easy as the synchronization steps.Besides, if you want to save Outlook emails to Box, you can try the MultCloud Email Migration function. It can save all your Outlook emails to Box as PDF files at once. Also, you can use the "Schedule"
2025-03-29The integration of SharePoint and Box would benefit a lot, how to integrate SharePoint to Box? The next part will give an illustration.Achieve SharePoint Box Integration by MultCloud Cloud SyncMultCloud serves as a multiple-cloud managing helper which supports more than 30 cloud drive, including SharePoint Online, Box, Box for Business, etc. Cloud Sync is one of its popular functions which is especially designed for direct cloud-to-cloud sync. With this function, you don't have to download files from SharePoint Online and upload them to Box to do the file transfer. The Cloud Sync will help you create an automatic task with 10 useful sync modes, such as Real Time Sync, Two-way Sync, Incremental Sync, Mirror Sync, and Move Sync. Real Time Sync: Constantly sync files from SharePoint to Box in real time unless you manually stop it. Two-way Sync: The sync process will run in both ways between SharePoint Online and Box. Incremental Sync: Only the added or modified files on SharePoint will be synced to the Box. Mirror Sync: The sync task will ensure that all the files on Box the same as the SharePoint's. Move Sync: All the files will be deleted in SharePoint after they are synced to Box.Since MultCloud supports several cloud storage services, you can also use Cloud Sync to integrate SharePoint or Box with other clouds. Here, we will show the steps for integrating SharePoint Online to Box for Business.Box SharePoint Integration by Cloud SyncStep 1: Enter MultCloud’s website and click “Get started for free” to create a new account.Step 2: Log in to your SharePoint Online and Box for Business accounts and then add them to My Cloud Drives.Add SharePoint Online and BoxNote: If you want to access all the accounts of your organization on Box for Business, you can choose to add your admin account to MultCloud.Access Box for Business OrganizationStep 3: Click Cloud Sync and select SharePoint Online and Box for Business to the bar that you’d like to transfer from/to.Achieve SharePoint Box IntegrationStep 4: Choose the sync modes in "Options" that you want to apply. After the selection of options, just click “Sync Now” and the integration will be done.Choose Sync ModesNotes: Although every user can get 5GB of free traffic per month, it may be not enough if you have many files to sync. So, you can upgrade to a premium plan and get more traffic. If you only want
2025-04-2328. januar 2020 Der er to fremgangsmåder til at synkronisere Hue lyskilder med Netflix: Du kan enten bruge Philips Hue Play HDMI Sync Box sammen med Hue Sync mobilappen, eller du kan bruge din computer sammen med Hue Sync appen til PC. For at forenkle tingene har vi udarbejdet to trin-for-trin vejledninger til at bruge Hue Sync med Netflix, uanset om du bruger den nye sync box eller din computer. Synkroniser Hue med Netflix: Sync boxen Før du begynder at synkronisere, skal du bruge et Philips Hue system med Hue Bridge V2, en eller flere farvekompatible intelligente Hue lyskilder og sync box. Sørg for, at du har oprettet et underholdningsområde – hvor du kan tilføje op til 10 lyskilder (er du i tvivl om, hvordan man gør det? Gå til Indstillinger > Underholdningsområder >Opret underholdningsområde i Hue appen). Trin 1: Installér sync boxen og Hue Sync mobilappen Download Hue Sync mobilappen for at konfigurere din sync box. Tilslut sync boxen til en strømforsyning, og brug det medfølgende HDMI-kabel til at tilsluttte den fra udgangsstikket til indgangsstikket i dit tv. Når LED indikatoren på forsiden af sync boxen bliver blå, kan du åbne appen og starte opsætningen. Følg vejledningen på skærmen, hvilket vil føre dig gennem en nem installationsproces. Du kan også se vores video om at konfigurere sync boxen: Trin 2: Tilslut en HDMI streamingenhed Når du synkroniserer Hue med Netflix ved hjælp af sync boxen, skal du tilslutte en streamingenhed, som du kan bruge til at streame indhold på dit tv. Et Smart TV med indbyggede apps til streamingtjenester såsom Netflix og Amazon Prime, fungerer ikke sammen med sync boxen – du skal sørge for, at indholdet passerer gennem sync boxen, for at lyssynkroniseringen kan fungere. Enhver HDMI streamingenhed fungerer sammen med sync boxen, herunder (men ikke begrænset til): Apple TV Google Chromecast PlayStation Xbox Roku Amazons Fire TV Stick Når du har tilsluttet HDMI streamingenheden til din sync box, skal du åbne Hue Sync mobilappen. Du kan omdøbe enhederne under "HDMI-indgange" under fanen Indstillinger, hvilket især er nyttigt, hvis du har forskellige indgangsenheder. Trin 3: Start Netflix Det næste trin afhænger af, hvilken streamingenhed du bruger sammen med din sync box. Hvis du bruger en streamingdongle såsom Chromecast, kan du åbne Netflix appen på din mobilenhed og vise den direkte på skærmen. Med Fire TV Stick, Apple TV, Roku, en digitalboks eller spillekonsoller såsom PlayStation 4 og Xbox One kan du downloade appen og styre den via selve skærmen. Når indholdet vises på skærmen, skal du åbne Hue Sync mobilappen og trykke på den grønne knap "Start" nederst på skærmen – og du kan nyde surroundlyseffekterne fra Hue Sync sammen med Netflix! Synkroniser Hue med Netflix: App til
2025-04-22