Download arduino 2 2 0
Author: s | 2025-04-24

Simple TCP server and client communication via public ip. 2 Arduino Ethernet Shield connection to socket server. 0 Arduino ethernet c client not receiving data. 0 Arduino ethernet
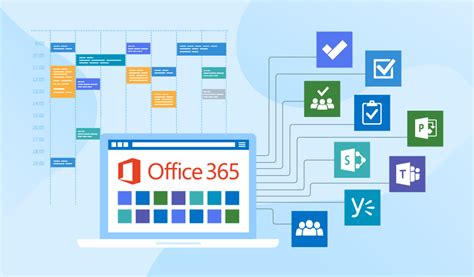
Reviewing the Arduino IDE 2 0 - YouTube
The circuit diagram given below.Wiring / ConnectionsArduinoPulse SensorOLED5VVCCVCCGNDGNDGNDA0SIGA4SCLA5SDAInstalling Arduino IDEFirst, you need to install Arduino IDE Software from its official website Arduino. Here is a simple step-by-step guide on “How to install Arduino IDE“.Installing LibrariesBefore you start uploading a code, download and unzip the following libraries at /Progam Files(x86)/Arduino/Libraries (default), in order to use the sensor with the Arduino board. Here is a simple step-by-step guide on “How to Add Libraries in Arduino IDE“.SSD1306CodeNow copy the following code and upload it to Arduino IDE Software.#include #define OLED_Address 0x3C Adafruit_SSD1306 oled(128, 64); int x=0;int lastx=0;int lasty=0;int LastTime=0;int ThisTime;bool BPMTiming=false;bool BeatComplete=false;int BPM=0;#define UpperThreshold 518#define LowerThreshold 509void setup() { oled.begin(SSD1306_SWITCHCAPVCC, OLED_Address); oled.clearDisplay(); oled.setTextSize(2);}void loop() { if(x>127) { oled.clearDisplay(); x=0; lastx=x; } ThisTime=millis(); int value=analogRead(0); oled.setTextColor(WHITE); int y=60-(value/16); oled.writeLine(lastx,lasty,x,y,WHITE); lasty=y; lastx=x; // calc bpm if(value>UpperThreshold) { if(BeatComplete) { BPM=ThisTime-LastTime; BPM=int(60/(float(BPM)/1000)); BPMTiming=false; BeatComplete=false; tone(8,1000,250); } if(BPMTiming==false) { LastTime=millis(); BPMTiming=true; } } if((valueApplicationsAthletesGamingHome appliancesMobile phone developers etcConclusion.We hope you have found this Heart Rate Monitor Circuit very useful. If you feel any difficulty in making it feel free to ask anything in the comment section. Simple TCP server and client communication via public ip. 2 Arduino Ethernet Shield connection to socket server. 0 Arduino ethernet c client not receiving data. 0 Arduino ethernet Download. Arduino IDE 2. Legacy IDE. Getting Started with Arduino IDE 2. An introductory guide to the Arduino IDE 2. Installing a Board Package in the IDE 2. Learn how the new board Introduction: Arduino Push Button Counter With LED Indication In this tutorial I am going to to explain you how to make push button counter with LED indicatorusing arduino UNO.Clear we will control for LED with single push button, but if you want to control more LED then you need to add more case.Step 1: Required ComponentsArduino UNO - X1Breadboard - X1LED- X1150ohm Resistor- X410K ohm Resistor -X1Push - X1Jumper cables(You can use 100 Ohm to 1K ohm Resistor to connect with LED , here i connect 150ohm resistor with LED)And arduino IDE for programming arduino Uno boardStep 2: Circuit Connectionarduino (5V) -- push button(A1)arduino (D5) -- push button(B1)arduino (D6, D7, D8, D9) -- Resistor(150ohm) -- LED's (positive terminal)arduino(GND) -- LED(negative terminal)arduino(GND) -- Resistor(10K) -- push button(B2)Step 3: Program This is the code for our project you can copy from here or you can download the file given belowint count=0;int newcount;void setup() {Serial.begin(9600); pinMode(5,INPUT); pinMode(6,OUTPUT);pinMode(7,OUTPUT);pinMode(8,OUTPUT);pinMode(9,OUTPUT);}void loop() { if(digitalRead(5)==HIGH) { newcount=count+1; if(newcount!=count) { Serial.println(newcount); switch (newcount) { case 1: digitalWrite(6,HIGH); break; case 2: digitalWrite(7,HIGH); break;case 3: digitalWrite(8,HIGH); break; case 4: digitalWrite(9,HIGH); break; default: digitalWrite(6,LOW); digitalWrite(7,LOW); digitalWrite(8,LOW); digitalWrite(9,LOW); newcount=0; break; } count=newcount; } } delay(100);}---------------------------------------------------------------------------------------------------------------------------Downloading .ino file :-(1.) download .ino file given below(2.) go to >> documents > arduino > now make here folder having same name as file name(make folder having name - "switch_case_with_mult_leds" )(3.) Now add the downloaded file in this folder. Step 4: TroubleshootAfter uploading this post when i use this circuit again then i found an issue :- when i pressed the button only one time then our board will performs instructions of case2 and case3 along with case1 as well, which means when i pressed the button 1st time then along with 1st LED ,my 2nd and 3rd LED also turned on But i want that when i press button then LED will turned on ONE BY ONE .Thats why i use remove delay(100) from last line ,and i write delay(500), before switch statementSo now whenever i pressed the push button then after 500millisecond our single LED will turn ONyou can copy the code from belowint count=0;int newcount;Comments
The circuit diagram given below.Wiring / ConnectionsArduinoPulse SensorOLED5VVCCVCCGNDGNDGNDA0SIGA4SCLA5SDAInstalling Arduino IDEFirst, you need to install Arduino IDE Software from its official website Arduino. Here is a simple step-by-step guide on “How to install Arduino IDE“.Installing LibrariesBefore you start uploading a code, download and unzip the following libraries at /Progam Files(x86)/Arduino/Libraries (default), in order to use the sensor with the Arduino board. Here is a simple step-by-step guide on “How to Add Libraries in Arduino IDE“.SSD1306CodeNow copy the following code and upload it to Arduino IDE Software.#include #define OLED_Address 0x3C Adafruit_SSD1306 oled(128, 64); int x=0;int lastx=0;int lasty=0;int LastTime=0;int ThisTime;bool BPMTiming=false;bool BeatComplete=false;int BPM=0;#define UpperThreshold 518#define LowerThreshold 509void setup() { oled.begin(SSD1306_SWITCHCAPVCC, OLED_Address); oled.clearDisplay(); oled.setTextSize(2);}void loop() { if(x>127) { oled.clearDisplay(); x=0; lastx=x; } ThisTime=millis(); int value=analogRead(0); oled.setTextColor(WHITE); int y=60-(value/16); oled.writeLine(lastx,lasty,x,y,WHITE); lasty=y; lastx=x; // calc bpm if(value>UpperThreshold) { if(BeatComplete) { BPM=ThisTime-LastTime; BPM=int(60/(float(BPM)/1000)); BPMTiming=false; BeatComplete=false; tone(8,1000,250); } if(BPMTiming==false) { LastTime=millis(); BPMTiming=true; } } if((valueApplicationsAthletesGamingHome appliancesMobile phone developers etcConclusion.We hope you have found this Heart Rate Monitor Circuit very useful. If you feel any difficulty in making it feel free to ask anything in the comment section.
2025-04-22Introduction: Arduino Push Button Counter With LED Indication In this tutorial I am going to to explain you how to make push button counter with LED indicatorusing arduino UNO.Clear we will control for LED with single push button, but if you want to control more LED then you need to add more case.Step 1: Required ComponentsArduino UNO - X1Breadboard - X1LED- X1150ohm Resistor- X410K ohm Resistor -X1Push - X1Jumper cables(You can use 100 Ohm to 1K ohm Resistor to connect with LED , here i connect 150ohm resistor with LED)And arduino IDE for programming arduino Uno boardStep 2: Circuit Connectionarduino (5V) -- push button(A1)arduino (D5) -- push button(B1)arduino (D6, D7, D8, D9) -- Resistor(150ohm) -- LED's (positive terminal)arduino(GND) -- LED(negative terminal)arduino(GND) -- Resistor(10K) -- push button(B2)Step 3: Program This is the code for our project you can copy from here or you can download the file given belowint count=0;int newcount;void setup() {Serial.begin(9600); pinMode(5,INPUT); pinMode(6,OUTPUT);pinMode(7,OUTPUT);pinMode(8,OUTPUT);pinMode(9,OUTPUT);}void loop() { if(digitalRead(5)==HIGH) { newcount=count+1; if(newcount!=count) { Serial.println(newcount); switch (newcount) { case 1: digitalWrite(6,HIGH); break; case 2: digitalWrite(7,HIGH); break;case 3: digitalWrite(8,HIGH); break; case 4: digitalWrite(9,HIGH); break; default: digitalWrite(6,LOW); digitalWrite(7,LOW); digitalWrite(8,LOW); digitalWrite(9,LOW); newcount=0; break; } count=newcount; } } delay(100);}---------------------------------------------------------------------------------------------------------------------------Downloading .ino file :-(1.) download .ino file given below(2.) go to >> documents > arduino > now make here folder having same name as file name(make folder having name - "switch_case_with_mult_leds" )(3.) Now add the downloaded file in this folder. Step 4: TroubleshootAfter uploading this post when i use this circuit again then i found an issue :- when i pressed the button only one time then our board will performs instructions of case2 and case3 along with case1 as well, which means when i pressed the button 1st time then along with 1st LED ,my 2nd and 3rd LED also turned on But i want that when i press button then LED will turned on ONE BY ONE .Thats why i use remove delay(100) from last line ,and i write delay(500), before switch statementSo now whenever i pressed the push button then after 500millisecond our single LED will turn ONyou can copy the code from belowint count=0;int newcount;
2025-03-28Download Arduino 2.3.4 Date released: 04 Dec 2024 (3 months ago) Download Arduino 2.3.3 Date released: 26 Sep 2024 (6 months ago) Download Arduino 2.3.2 Date released: 20 Feb 2024 (one year ago) Download Arduino 2.3.1 Date released: 15 Feb 2024 (one year ago) Download Arduino 2.3.0 Date released: 08 Feb 2024 (one year ago) Download Arduino 2.2.1 Date released: 01 Sep 2023 (one year ago) Download Arduino 2.2.0 Date released: 29 Aug 2023 (one year ago) Download Arduino 2.1.1 Date released: 01 Jul 2023 (one year ago) Download Arduino 2.1.0 Date released: 20 Apr 2023 (one year ago) Download Arduino 2.0.4 Date released: 28 Feb 2023 (2 years ago) Download Arduino 2.0.3 Date released: 05 Dec 2022 (2 years ago) Download Arduino 2.0.2 Date released: 17 Nov 2022 (2 years ago) Download Arduino 2.0.1 Date released: 28 Oct 2022 (2 years ago) Download Arduino 2.0.0 Date released: 15 Sep 2022 (3 years ago) Download Arduino 1.8.19 Date released: 22 Dec 2021 (3 years ago) Download Arduino 1.8.18 Date released: 16 Dec 2021 (3 years ago) Download Arduino 1.8.16 Date released: 07 Sep 2021 (4 years ago) Download Arduino 1.8.15 Date released: 15 May 2021 (4 years ago) Download Arduino 1.8.14 Date released: 13 May 2021 (4 years ago) Download Arduino 1.8.13 Date released: 16 Jun 2020 (5 years ago)
2025-03-26Download Arduino 2.3.4 Date released: 04 Dec 2024 (4 months ago) Download Arduino 2.3.3 Date released: 26 Sep 2024 (6 months ago) Download Arduino 2.3.2 Date released: 20 Feb 2024 (one year ago) Download Arduino 2.3.1 Date released: 15 Feb 2024 (one year ago) Download Arduino 2.3.0 Date released: 08 Feb 2024 (one year ago) Download Arduino 2.2.1 Date released: 01 Sep 2023 (one year ago) Download Arduino 2.2.0 Date released: 29 Aug 2023 (one year ago) Download Arduino 2.1.1 Date released: 01 Jul 2023 (one year ago) Download Arduino 2.1.0 Date released: 20 Apr 2023 (one year ago) Download Arduino 2.0.4 Date released: 28 Feb 2023 (2 years ago) Download Arduino 2.0.3 Date released: 05 Dec 2022 (2 years ago) Download Arduino 2.0.2 Date released: 17 Nov 2022 (2 years ago) Download Arduino 2.0.1 Date released: 28 Oct 2022 (2 years ago) Download Arduino 2.0.0 Date released: 15 Sep 2022 (3 years ago) Download Arduino 1.8.19 Date released: 22 Dec 2021 (3 years ago) Download Arduino 1.8.18 Date released: 16 Dec 2021 (3 years ago) Download Arduino 1.8.16 Date released: 07 Sep 2021 (4 years ago) Download Arduino 1.8.15 Date released: 15 May 2021 (4 years ago) Download Arduino 1.8.14 Date released: 13 May 2021 (4 years ago) Download Arduino 1.8.13 Date released: 16 Jun 2020 (5 years ago)
2025-04-18Introduction: LED Brightness Control Using Arduino's Serial MonitorHIGHLIGHTS:Controlling LED's brightness without using potentiometer.Allowing float values in map function.There are variety of applications that was used in this project such as controlling the speed of a motor, proportional valves, and solenoid valves with a more precise speed due to the usage of float values for mapping. Using float values can maximize the use of PWM signal to have more precise control.Step 1: CircuitAnode → D3( If you are using different Arduino board, PWM pins might differ. Check the PWM pins for the Arduino board you are going to use )Cathode → GNDStep 2: CodeNOTE: Download and add the "MapFloat" library before uploading the code. This library will allow you to enter float values for mapping. Download link#include "MapFloat.h" //Library Source: PWMVal = 0; const int pinOut = 3; // PWM Pin of Arduino Nano void setup() { Serial.begin(9600);}void loop() { while (Serial.available()>0){ String myString = Serial.readString(); // Read as String float myFloat = myString.toFloat(); // Convert it to float float PWMVal = mapFloat (myFloat, 0,10.0,0,255); // 0->0 , 10->255 analogWrite(pinOut, PWMVal); // Output Serial.print("LEVEL = "); Serial.println(myFloat); Serial.print ("PMW VALUE = "); Serial.println (PWMVal); Serial.println("----------------------------"); }}Step 3: Testing
2025-03-29