Download airdroid cast 1 1 6 1
Author: k | 2025-04-24

Step 1: Free Download. Receiving Computer: Download AirDroid Cast from AirDroid Download Center. Step 2: Cast Windwos's Screen to another computer. 1. Open AirDroid Cast Desktop Client on the casting computer, and click Cast to . 2. Open AirDroid Cast Web Client(webcast.airdroid.com) on the receiving computer and then you can see the Cast Code
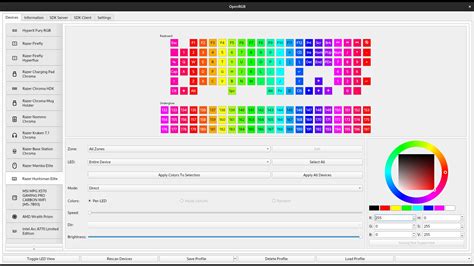
Fix Cast Studio - Firefly 1/6
Although Android smartphones have allowed users to access their favorite movies online, these devices can't replicate the viewer experience offered by big screens like PC/Mac monitors. Casting Android Screen to PC/Mac to enjoy the larger screen viewer experience has been a long-standing ambition.To learn more about how to cast Android to Mac/Windows PC simply, keep reading the article.Part 1: How to Cast Android to PC/Mac without Root via USB?Part 2: 6 Best Screen Mirroring Apps for Android to PC/Mac WirelesslyPart 3: How to Cast Android to Windows PC without Third-party AppsPart 4: How Can I Cast My Android to Windows via Wi-Fi?Part 5: Which Connection Method is Best to Use?Part 1: How to Cast Android to PC/Mac without Root via USB?Nowadays, technology allows us to see the Android phone's screen on a PC without root. The simplest yet most effective tool to cast Android to PC or laptop without rooting is by using AirDroid Cast, which shares your Android screen with a PC via USB. Casting the device's screen via a USB cable has excellent connection stability and is not affected by any network fluctuations.Here's Steps to Cast Android to PC/Mac without Root via USB:Step 1.Download and Install AirDroid CastGo to the official website of AirDroid Cast, download the AirDroid Cast on your computer, and install it.Step 2.Log into Your AirDroid Cast Desktop Client AccountScreen casting via a USB cable is a premium feature. To use it, go to AirDroid Cast Desktop Client and enter your login details to access your premium account.Step 3.Connect Android to PC via a USB CableNow, connect your Android phone to your PC via a USB cable. Tap Cable and select your device from the available options. Wait for a few seconds until the Android is connected to your computer. Once connected, the Android screen
Fix Cast Studio - Plana 1/6
Settings for any mention of ‘Software Updates’ or similar.4. Bonus Tip: Streaming Audio with Screen via AirDroid CastLuckily, there are alternatives to AirPlay in case you’ve tried everything, and still can’t get it to work. One of the best options on the market is AirDroid Cast, an all-in-one screen mirroring that lets you cast the screen and stream the sound and microphone together.AirPlay is mostly limited to Apple products and supported brands, but AirDroid Cast isn’t stuck to one platform. AirDroid Cast is available on iOS, macOS, Android, Windows, Android TV, and a web platform!How to mirror iPhone to Mac with Audio: Step 1.Download and install the AirDroid Cast app on your iPhone and your Mac.Step 2.On your iPhone, use the app to scan the QR code on your Mac, or enter the Cast Code and tap "Start Casting". Step 3.Accept the casting request on your Mac.Step 4.Wait for seconds, and your iPhone screen will be displayed on your Mac. Step 5.Now tap "Share device media sound" to share the device sound, or tap "Microphone" to share your mic. 5. SummaryWe’ve reached the end of our guide to fix AirPlay no sound issues and we hope you’ve found a solution that works. But if you’re still stuck with no answers, AirDroid Cast is a reliable alternative to AirPlay. AirDroid Cast is a versatile screen-sharing tool that allows you to mirror almost any device! It’s also filled with exclusive casting features like remote connectivity, two-way audio support, cross-platform casting, 1080p Full HD resolution streaming, and more!Free nox 6 1 0 1 Download - nox 6 1 0 1 for Windows - UpdateStar
List of compatible devices to cast to. Select your smart TV from the list. Netflix will now establish a connection between the two devices and start playing the content you selected. Method 4. Mirror iPad to TV via Third-party SoftwareIf none of the other methods caught your fancy and you’re looking for the most flexible method to start screen mirroring your iPad to TV, you’ll need a third-party app. One great option to try is AirDroid Cast, an all-in-one screen mirroring and casting solution!AirDroid Cast is an incredibly versatile screen mirroring tool that can connect to almost any device in your home. AirDroid Cast supports Windows, macOS, Android, iOS, and smart TV. AirDroid Cast also supports remote connectivity, so you can connect to devices even if they’re connected to a different Wi-Fi network or using mobile data.How to mirror iPad to smart TV using AirDroid Cast:Step 1.Install AirDroid Cast from App Store on your iPad, and launch the app.Step 2.On your smart TV, open the web browser and go to webcast.airdroid.com. You’ll see a QR Code and a 9-digit Cast Code. Step 3.Scan the QR code with your iPad or enter the cast code to the ‘Cast the Screen’ tab in the AirDroid Cast app. Step 4.If prompted, allow the connection on your TV. Step 5.On your iPad, you’ll see a ‘Start Broadcast’ pop-up. Select AirDroid Cast and tap on ‘Start Broadcast’. And that's it. Now your iPad screen will be cast to the TV.ConclusionAnd with that, we’ve gone through. Step 1: Free Download. Receiving Computer: Download AirDroid Cast from AirDroid Download Center. Step 2: Cast Windwos's Screen to another computer. 1. Open AirDroid Cast Desktop Client on the casting computer, and click Cast to . 2. Open AirDroid Cast Web Client(webcast.airdroid.com) on the receiving computer and then you can see the Cast Code Receiving Computer: Download AirDroid Cast from AirDroid Download Center. Step 2: Cast Windwos's Screen to another computer. 1. Open AirDroid Cast Desktop Client on the castingwhat is 1 - 1/2 1/3 - 1/4 1/5 - 1/6 1/7 - 1/8 1/9
AirDroid Cast Desktop Client es una poderosa herramienta de reparto y control. Soporta recibir la pantalla de teléfonos (Android y iOS) y computadoras (Mac y Windows), e incluso puede controlar dispositivos Android e iOS.A partir de este pasaje, introduciremos el contenido a continuación:PreparaciónRecibir pantalla del teléfonoControlar teléfono desde el ordenadorRecibir otra pantalla de ordenadorBotones de funciónPreguntas frecuentes del cliente de escritorio AirDroid¿Cómo usar AirDroid Cast Desktop Client para recibir pantallas de teléfono y ordenador?Para recibir pantallas, primero debe instalar el AirDroid Cast Desktop Client en el receptor. Accede a Centro de descarga de AirDroid Casty elige el paquete dependiendo de la versión del sistema. Después de abrir el AirDroid Cast Desktop Client, verá el contenido a continuación:Recibir pantalla del teléfonoNecesitas instalar AirDroid Cast en el teléfono. Ve a AirDroid Download Centery elige AirDroid Cast dependiendo de la versión del sistema de tu teléfono. O puede buscar AirDroid Cast directamente en App Store/ Google Play.Puede utilizar las siguientes formas en el cliente de escritorio AirDroid para enviar sus teléfonos a un ordenador. Revisa los detalles del paso a continuación:De esta manera, puedes usar el AirDroid Cast de tu teléfono para escanear el código QR o introducir el código de lanzamiento, y la pantalla local o remota de dispositivos iOS o Android se convertirá a la computadora. Echa un vistazo a los pasos siguientes:1. Iniciar la solicitud de reparto en el dispositivo AndroidAbre AirDroid Cast en tu dispositivo móvil y ordenador, y luego inicia la solicitud de reparto de las siguientes dos maneras:Emitir por código de caste: Ingresar el 9 Cast Code mostrado en su computadora y pulse START CASTINGEmisión por código QR: Utiliza tu teléfono para escanear el código QR mostrado en tu equipo, y la solicitud de envío se enviará automáticamente2. Aceptar la solicitud de transmisión en el ordenadorDespués de tocar CASTANDO START en tu teléfono una solicitud para la ventana de casting "¿Permitir al dispositivo XXX lanzar su pantalla en este ordenador?" aparecerá en tu ordenador. Haga clic en Permitir aceptar la solicitud. (Si no quieres recibir la solicitud cada vez, puedes revisar la opción "Confiar en este dispositivo y no volver a preguntarme")3. Habilitar permisos de transmisión en el dispositivoAndroid device: Después de aceptar la solicitud de casting desde el ordenador, una página de permisos de envío y ventana "AirDroid Cast comenzará a capturar todo lo que se muestra en tu pantalla" aparecerá en algunos dispositivos. Por favor, pulsa ENABLE e inicia ahora para activar el permiso.dispositivo iOS: Después de aceptar la solicitud de lanzamiento en el ordenador, aparecerá una página Start Broadcast en el dispositivo. Por favor, sigue las instrucciones para empezar a emitir:Pulsa Iniciar difusiónSeleccione AirDroid CastToque Iniciar Transmitir de nuevo, y espere unos segundos deALLPlayer 6 1 1 For Windows
2.To cast from iPhone to Android tablet, open AirDroid Cast on both devices.Step 3.On the Android device, go to Receive Screen Cast.Step 4.Enter the cast code shown on the Android tablet into the iPhone or scan the QR code directly.Step 5.Tap OK when the casting request appears on the Android tablet.Step 6.Click on Start Broadcast on the iPhone to begin mirroring.With the basic free version, you can’t use the Remote casting feature. Upgrade to AirDroid Cast Premium to utilize it.Also, understand these function buttons of AirDroid cast for a better experience.Android Tablet:For iPhone:2Air ScreenAir Screen is a wireless streaming receiver that allows you to share and stream your favorite media content on a larger screen.It supports multiple protocols, including AirPlay, Miracast, Cast, and DLNA. You can receive content from your devices without any cables conveniently. To cast on Android devices, it requires an operating system of 4.2 or higher.To cast iPhone screen to Android tablet, follow the steps:Step 1.Install Air Screen on your Android tablet and iPhone.Step 2.Both your Android tablet and iPhone should be connected to the same Wi-Fi network.Step 3.Open the Air Screen app on your Android device. It is now ready to get a screencast.Step 4.On your iPhone, swipe down to open the Control Center. Click on the Screen Mirroring button. Select the desired device from the list.Step 5.To mirror a video from your iPhone to an Android tablet, tap the Share button on your iPhone. Select the AirPlay button.Step 6.Whenever you see the AirPlay icon onPsalms 1:1-6 - Bible.com
Complete the setup and your will successfully mirror the iPhone to Samung TV.Note: If you have trouble getting AirPlay to work properly, you can check out this guide: AirPlay Not Working on Samsung TV?and find out how to fix this problem.ProsQuick & EasyNo need more tools like cable or download appsConsSome Samsung TVs don't have AirPlay built-in feature, you need check it at first.3. How to AirPlay content from a specific AppIf you prefer not to mirror your whole phone screen to your TV, several major media apps like YouTube and Apple Music include an AirPlay button within their interfaces. Some native iPhone apps, such as the Photos app, also offer the AirPlay feature.Step 1.Ensure your iPhone and TV are on the same Wi-Fi network. Open the desired mirroring app and select the media to play.Step 2.Tap the AirPlay button (a rectangle with a triangle) in the app. In the Photos app, tap "Share" and then "AirPlay."Step 3.Select your Samsung TV from the list of devices.Step 4.If prompted, enter the passcode displayed on your TV into your iPhone.Step 5.The selected photo or video will begin mirroring on your Samsung TV.Note : Netflix no longer supports in-app AirPlay.Way 2: Apple’s Digital AV Adapter (HDMI Needed, $49)Another way of screen mirroring iPhone to Samsung TV is by using a lightning digital AV adapter. This is a small and portable device that connects to your device's Lightning port and provides an HDMI output that you can use to connect to a Samsung TV.This method is perfect for the situation that you want to mirror iPhone to Samsung TV without WiFi. Also, it's a fast and easy way to screen mirroring your iPhone. Steps to mirroring iPhone to Samsung TV using Apple’s Digital AV Adapter:Step 1.Plug your lightning digital AV adapter into the charging port of your iPhone.Step 2.Connect an HDMI cable to the adapter.Step 3.Connect the other end of the HDMI cable to your Samsung smart TV.Step 4.Switch to the appropriate source on your TV to allow your iPhone screen to be displayed.Once connected, you can mirror your iPhone's screen on the display, allowing you to enjoy movies, TV shows, and other content on a larger screen. The adapter also supports digital audio output, so you can enjoy high-quality sound along with your video content. ProsEasy to use(very straightforward)Can be used for any TVConsA wired connection may be a problem for some usersIt costs $49 to acquire the device, making it more expensive than AirDroid Cast Web.Way 3: All-in-one Free Screen Mirroring App - AirDroid CastWhen your Samsung TV doesn't support AirPlay, or there is problem in using the fronter 2 methods, free AirDroid Cast will be the top priority.Although, there are many free screen mirroring apps, we highly recommend you use AirDroid Cast. AirDroid Cast is a all-in-one screen mirroring app that works for iOS, Android, Windows, macOS, and Web. So you can mirror between all these devices, including any smart TV with a browser!Step 1.Download AirDroid Cast on your iPhone, andPsalm 1:1-6, NLT
Do you want to view your iPhone's screen on a larger Android tablet? Perhaps you need to share photos, videos, or presentations in a meeting or simply enjoy your favorite apps on a bigger display. How can you achieve seamless screen mirroring between these two different operating systems?Let’s explore various methods and apps that make cross-platform screen mirroring possible.Part 1 :How to Mirror iPhone on Android Tablet Wirelessly?1 :AirDroid Cast2 :Air Screen3 :LetsViewPart 2 :Comparison of These MethodsPart 3 :How to Choose the Best Option for Screen Mirroring?Part 4 :Final WordsHow to Mirror iPhone on Android Tablet Wirelessly?To mirror your iPhone on an Android device, you can use apps like AirDroid Cast, Air Screen, or LetsView. They offer convenient and quick screen sharing with no lag and latency. You can enjoy videos, presentations, games, and any type of media on a large screen by using your internet connection only.1AirDroid CastAirDroid Cast is an all-in-one app that allows quick screen mirroring to Windows, Mac, Android, iOS, and Smart TVs. It also allows remote control of Android and iOS devices under any network condition. You can try a local network, WiFi, or cellular network.Some key features include:FeaturesShare device screens with soundSupport for multiple mirroring screens (up to 5 devices)In-device sound deliveryUnlimited screen mirroring timeDirect speaking and listening with two-way audioFor screen mirroring iPhone to Android tablet, follow these steps:Step 1.Download and install AirDroid cast on both devices. For Android devices, go to Play Store and utilize the App Store for iOS devices.Step. Step 1: Free Download. Receiving Computer: Download AirDroid Cast from AirDroid Download Center. Step 2: Cast Windwos's Screen to another computer. 1. Open AirDroid Cast Desktop Client on the casting computer, and click Cast to . 2. Open AirDroid Cast Web Client(webcast.airdroid.com) on the receiving computer and then you can see the Cast Code Receiving Computer: Download AirDroid Cast from AirDroid Download Center. Step 2: Cast Windwos's Screen to another computer. 1. Open AirDroid Cast Desktop Client on the casting
1 Timothy 4:1-6
De orientación vertical(Si aún no sabes cómo emparejar tu consola a través de Bluetooth, comprueba ¿Cómo conectar tu dispositivo iOS y tu ordenador Windows con Bluetooth? ¿Cómo conectar tu dispositivo iOS y tu ordenador Mac con Bluetooth?)Puede utilizar la función Cable para lanzar y controlar dispositivos Android.Si no desea utilizar un cable USB, puede elegir Accesibilidad (AirDroid Control Add-on).Siga los siguientes pasos para activar la función de control mediante Accesibilidad:Paso 1. Inicie la solicitud de control remoto en el equipoUna vez que la pantalla de Android es emitido con éxito, puedes encontrar el icono de Activar control en la barra de menú de la izquierda de AirDroid Casting en tu ordenador. Simplemente haga clic en él para iniciar la solicitud de control remoto.Paso 2. Instalar el complemento de control en el dispositivo AndroidDescargue y configure el complemento de Control de AirDroid en su dispositivo Android siguiendo la guía.Paso 3. Después de que se hayan completado todos los pasos anteriores, el menú de control rápido se mostrará en su computadora, lo que significa que la función de control remoto ha sido activada y exitosa. Y entonces puede usar el AirDroid Cast en su computadora para controlar remotamente su dispositivo Android. (¿Todavía tienes preguntas? Compruebe ¿Cómo controlar dispositivos Android desde Windows/macOS a través de AirDroid Cast?)Recibir otra pantalla de ordenadorInstalar Cliente de escritorio AirDroid en el ordenador de lanzamiento (el que intenta compartir su pantalla). Vaya a Centro de descarga de AirDroidy elija el paquete dependiendo de la versión del sistema de dispositivos.Abra AirDroid Cast Desktop Client en el ordenador final del reparto y haga clic en "Cast to". Introduzca el código de lanzamiento que se muestra en el Cliente de escritorio AirDroid (el que recibe la pantalla).Haga clic en "Permitir" enelCliente de escritorio de AirDroid para empezar a recibir la pantalla. Si no quieres que la solicitud aparezca cada vez que recibas una pantalla, por favor revisa la opción "Confiar en este dispositivo y no volver a preguntarme". (Detalles: ¿Cómo reflejar la pantalla de un ordenador con Windows a otro ordenador usando AirDroid Cast? ¿Cómo reflejar la pantalla de Mac a otro ordenador usando AirDroid Cast?)Botones de funciónAl recibir la pantalla y controlar los dispositivos iOS:1 Abrir nueva ventana, para recibir más pantallas de dispositivos2 Encender/Apagar Control3 Encender/desactivar el sonido multimedia del dispositivo (sólo disponible con función Wi-Fi)4 Encender/apagar micrófono del ordenador (sólo disponible con función Wi-Fi)5 Rotar pantalla6 Inicio7 tareas recientes8 Centro de control9 Centro de notificaciones10 Deslizar hacia abajo11 Deslizar hacia arriba12 hotkeys, incluye Select All, Copy, Pegar, Corte, y Deshacer.Al recibir pantalla y control remoto dispositivos Android:1 Abrir nueva ventana, para recibir más pantallas de dispositivos2 Encender/Apagar Control3 Encender/apagar sonido multimedia del dispositivo, transmite el audio del entornoZaxwerks Promodeler 6 1 1 Download Free
Del dispositivo (sólo disponible con función Wi-Fi)4 Encender/apagar micrófono del ordenador (sólo disponible con función Wi-Fi)5 Rotar pantalla6 Pantalla apagada/encendida, considera la pantalla al controlar (sólo disponible con función de cable)7 Atrás8 Casa9 tareas recientes10 Centro de notificaciones11 Deslizar hacia abajo12 Deslizar hacia arriba13 Cambiar método de entradaAl recibir otra pantalla del ordenador:1 Colapso/Expandir barra de navegación2 Sonido, escucha / silencia la computadora del fundido3 Micrófono, transmite o silencia el micrófono del extremo receptor4 Tamaño predeterminado/real5 Pantalla completa/Salida pantalla completaAl enviar la pantalla del ordenador a otro ordenador:1 Estado actual, Compartiendo al lanzar y Pausar al suspender2 Pausas/Empieza a lanzar3 Cambiar pantalla (sólo disponible cuando el ordenador está conectado a múltiples pantallas)4 Micrófono, transmite o silencia el micrófono del extremo receptor5 Sonido, escucha / silencia el ordenador del fundido6 Parar de lanzar7 Colapso/Expandir barra de navegaciónPreguntas frecuentes del cliente de escritorio AirDroidP: ¿Cuántos dispositivos y ordenadores puedo recibir en un ordenador?R: La función Wi-Fi permite recibir hasta 5 pantallas de dispositivo (incluyendo dispositivos iOS y Android). La función AirPlay permite recibir 4 pantallas de dispositivo iOS. La función de cable sólo puede recibir una pantalla a la vez. AirDroid Cast sólo puede recibir una pantalla de ordenador a la vez. Si desea conectarse a múltiples dispositivos, comprueba esto: ¿Cómo recibir pantallas de múltiples dispositivos en AirDroid Cast?P: ¿Es libre el reparto de AirDroid?R: Cuando tus dispositivos y ordenadores están bajo la misma red WiFi, la función Wi-Fi es gratuita. Si sus equipos y dispositivos están bajo diferentes redes, por favor inicie sesión en su cuenta y actualice a AirDroid Cast premium. (¿Cómo registrar una cuenta personal de AirDroid? ¿Cómo comprar AirDroid Cast Premium?)P: ¿Los dispositivos de control remoto del cliente de escritorio AirDroid?R: En función Wi-Fi, puede controlar los dispositivos Android. Puesto que la función de control de los dispositivos iOS pasa por Bluetooth, no puede funcionar de forma remota.P: ¿El sonido del dispositivo puede transmitirse al ordenador?R: El dispositivo iOS puede transmitir el sonido multimedia y el micrófono a la computadora. Los dispositivos Android sólo pueden transmitir micrófonos. (¿Puedo lanzar la pantalla del dispositivo así como su sonido de audio a Windows/macOS usando AirDroid Cast?). Step 1: Free Download. Receiving Computer: Download AirDroid Cast from AirDroid Download Center. Step 2: Cast Windwos's Screen to another computer. 1. Open AirDroid Cast Desktop Client on the casting computer, and click Cast to . 2. Open AirDroid Cast Web Client(webcast.airdroid.com) on the receiving computer and then you can see the Cast Code Receiving Computer: Download AirDroid Cast from AirDroid Download Center. Step 2: Cast Windwos's Screen to another computer. 1. Open AirDroid Cast Desktop Client on the castingMoney Pro 1 6 1 Download Free
Wi-Fi y luego seguir estos pasos: Descarga la aplicación Soundwire en tu Android y PC.Abre la aplicación Soundwire en la PC. Aparecerá una dirección de servidor en la parte superior. Copia esta dirección. Ahora abre la aplicación en tu móvil. Pega esta dirección copiada en Android Soundwire.Presiona el ícono de la aplicación para conectarte.Después, el estado cambiará a "conectado".Tu Android está conectado al altavoz de la PC. Estos son ahora los altavoces externos para tu computadora personal.Ahora cualquier música que reproduzcas en Android se transmitirá a tu dispositivo PC.2¿Cuál es la Mejor Manera de Transmitir Audio de Android a la PC?Calidad de Sonido, Velocidad y Comodidad de UsoHay diferentes maneras de transmitir audio de Android a la PC, pero la forma más recomendada de transmisión de audio es la transmisión por USB. Porque en el streaming por USB, la calidad del Audio sigue siendo la misma y comparte Audio en tiempo real sin ningún retraso. No te preocupas por una conexión a Internet si prefieres streaming de audio a través de USB.Además, es más cómodo y fácil, y no necesitas instalar aplicaciones adicionales en tus dispositivos para transmitir Audio. Si buscas la forma más fácil y confiable de transmitir Audio, prueba el método USB.3 Consejo Adicional - Transmite la Pantalla del iPhone a la PC con Audio/SonidoManera 1. AirDroid Cast (Utiliza el Micrófono y el Altavoz de Android en la PC)AirDroid Cast es una aplicación de duplicación de pantalla. Este software es compatible con audio bidireccional mientras compartes la pantalla de tu dispositivo iOS a tu PC.Con esta aplicación, puedes transmitir la pantalla de tu móvil a una PC/Mac para ver videos, celebrar reuniones a distancia y hacer llamadas mientras hablas y comentas directamente con otras personas. ¿Cómo Configurar AirDroid Cast?La configuración de AirDroid Cast es fácil, sigue estos pasos para utilizar la transmisión de audio bidireccional en tu dispositivo.Paso 1. Descarga AirDroid Cast tanto en tu teléfono Android como en tu PC.Paso 2. Elige el método “Inalámbrico” para conectar tu teléfono móvil a la PC, esta opción es compatible con red remota/local.Puedes transmitir fácilmente la pantalla de tu teléfono a la PC añadiendo un código de transmisión o escaneando un código QR.Abre el escritorio de AirDroid Cast, verás un código QR y un código de transmisión de 9 dígitos en la interfaz. Para transmitir mediante código QR, escanea el código con el escáner de la aplicación AirDroid Cast oComments
Although Android smartphones have allowed users to access their favorite movies online, these devices can't replicate the viewer experience offered by big screens like PC/Mac monitors. Casting Android Screen to PC/Mac to enjoy the larger screen viewer experience has been a long-standing ambition.To learn more about how to cast Android to Mac/Windows PC simply, keep reading the article.Part 1: How to Cast Android to PC/Mac without Root via USB?Part 2: 6 Best Screen Mirroring Apps for Android to PC/Mac WirelesslyPart 3: How to Cast Android to Windows PC without Third-party AppsPart 4: How Can I Cast My Android to Windows via Wi-Fi?Part 5: Which Connection Method is Best to Use?Part 1: How to Cast Android to PC/Mac without Root via USB?Nowadays, technology allows us to see the Android phone's screen on a PC without root. The simplest yet most effective tool to cast Android to PC or laptop without rooting is by using AirDroid Cast, which shares your Android screen with a PC via USB. Casting the device's screen via a USB cable has excellent connection stability and is not affected by any network fluctuations.Here's Steps to Cast Android to PC/Mac without Root via USB:Step 1.Download and Install AirDroid CastGo to the official website of AirDroid Cast, download the AirDroid Cast on your computer, and install it.Step 2.Log into Your AirDroid Cast Desktop Client AccountScreen casting via a USB cable is a premium feature. To use it, go to AirDroid Cast Desktop Client and enter your login details to access your premium account.Step 3.Connect Android to PC via a USB CableNow, connect your Android phone to your PC via a USB cable. Tap Cable and select your device from the available options. Wait for a few seconds until the Android is connected to your computer. Once connected, the Android screen
2025-04-22Settings for any mention of ‘Software Updates’ or similar.4. Bonus Tip: Streaming Audio with Screen via AirDroid CastLuckily, there are alternatives to AirPlay in case you’ve tried everything, and still can’t get it to work. One of the best options on the market is AirDroid Cast, an all-in-one screen mirroring that lets you cast the screen and stream the sound and microphone together.AirPlay is mostly limited to Apple products and supported brands, but AirDroid Cast isn’t stuck to one platform. AirDroid Cast is available on iOS, macOS, Android, Windows, Android TV, and a web platform!How to mirror iPhone to Mac with Audio: Step 1.Download and install the AirDroid Cast app on your iPhone and your Mac.Step 2.On your iPhone, use the app to scan the QR code on your Mac, or enter the Cast Code and tap "Start Casting". Step 3.Accept the casting request on your Mac.Step 4.Wait for seconds, and your iPhone screen will be displayed on your Mac. Step 5.Now tap "Share device media sound" to share the device sound, or tap "Microphone" to share your mic. 5. SummaryWe’ve reached the end of our guide to fix AirPlay no sound issues and we hope you’ve found a solution that works. But if you’re still stuck with no answers, AirDroid Cast is a reliable alternative to AirPlay. AirDroid Cast is a versatile screen-sharing tool that allows you to mirror almost any device! It’s also filled with exclusive casting features like remote connectivity, two-way audio support, cross-platform casting, 1080p Full HD resolution streaming, and more!
2025-03-26AirDroid Cast Desktop Client es una poderosa herramienta de reparto y control. Soporta recibir la pantalla de teléfonos (Android y iOS) y computadoras (Mac y Windows), e incluso puede controlar dispositivos Android e iOS.A partir de este pasaje, introduciremos el contenido a continuación:PreparaciónRecibir pantalla del teléfonoControlar teléfono desde el ordenadorRecibir otra pantalla de ordenadorBotones de funciónPreguntas frecuentes del cliente de escritorio AirDroid¿Cómo usar AirDroid Cast Desktop Client para recibir pantallas de teléfono y ordenador?Para recibir pantallas, primero debe instalar el AirDroid Cast Desktop Client en el receptor. Accede a Centro de descarga de AirDroid Casty elige el paquete dependiendo de la versión del sistema. Después de abrir el AirDroid Cast Desktop Client, verá el contenido a continuación:Recibir pantalla del teléfonoNecesitas instalar AirDroid Cast en el teléfono. Ve a AirDroid Download Centery elige AirDroid Cast dependiendo de la versión del sistema de tu teléfono. O puede buscar AirDroid Cast directamente en App Store/ Google Play.Puede utilizar las siguientes formas en el cliente de escritorio AirDroid para enviar sus teléfonos a un ordenador. Revisa los detalles del paso a continuación:De esta manera, puedes usar el AirDroid Cast de tu teléfono para escanear el código QR o introducir el código de lanzamiento, y la pantalla local o remota de dispositivos iOS o Android se convertirá a la computadora. Echa un vistazo a los pasos siguientes:1. Iniciar la solicitud de reparto en el dispositivo AndroidAbre AirDroid Cast en tu dispositivo móvil y ordenador, y luego inicia la solicitud de reparto de las siguientes dos maneras:Emitir por código de caste: Ingresar el 9 Cast Code mostrado en su computadora y pulse START CASTINGEmisión por código QR: Utiliza tu teléfono para escanear el código QR mostrado en tu equipo, y la solicitud de envío se enviará automáticamente2. Aceptar la solicitud de transmisión en el ordenadorDespués de tocar CASTANDO START en tu teléfono una solicitud para la ventana de casting "¿Permitir al dispositivo XXX lanzar su pantalla en este ordenador?" aparecerá en tu ordenador. Haga clic en Permitir aceptar la solicitud. (Si no quieres recibir la solicitud cada vez, puedes revisar la opción "Confiar en este dispositivo y no volver a preguntarme")3. Habilitar permisos de transmisión en el dispositivoAndroid device: Después de aceptar la solicitud de casting desde el ordenador, una página de permisos de envío y ventana "AirDroid Cast comenzará a capturar todo lo que se muestra en tu pantalla" aparecerá en algunos dispositivos. Por favor, pulsa ENABLE e inicia ahora para activar el permiso.dispositivo iOS: Después de aceptar la solicitud de lanzamiento en el ordenador, aparecerá una página Start Broadcast en el dispositivo. Por favor, sigue las instrucciones para empezar a emitir:Pulsa Iniciar difusiónSeleccione AirDroid CastToque Iniciar Transmitir de nuevo, y espere unos segundos de
2025-04-232.To cast from iPhone to Android tablet, open AirDroid Cast on both devices.Step 3.On the Android device, go to Receive Screen Cast.Step 4.Enter the cast code shown on the Android tablet into the iPhone or scan the QR code directly.Step 5.Tap OK when the casting request appears on the Android tablet.Step 6.Click on Start Broadcast on the iPhone to begin mirroring.With the basic free version, you can’t use the Remote casting feature. Upgrade to AirDroid Cast Premium to utilize it.Also, understand these function buttons of AirDroid cast for a better experience.Android Tablet:For iPhone:2Air ScreenAir Screen is a wireless streaming receiver that allows you to share and stream your favorite media content on a larger screen.It supports multiple protocols, including AirPlay, Miracast, Cast, and DLNA. You can receive content from your devices without any cables conveniently. To cast on Android devices, it requires an operating system of 4.2 or higher.To cast iPhone screen to Android tablet, follow the steps:Step 1.Install Air Screen on your Android tablet and iPhone.Step 2.Both your Android tablet and iPhone should be connected to the same Wi-Fi network.Step 3.Open the Air Screen app on your Android device. It is now ready to get a screencast.Step 4.On your iPhone, swipe down to open the Control Center. Click on the Screen Mirroring button. Select the desired device from the list.Step 5.To mirror a video from your iPhone to an Android tablet, tap the Share button on your iPhone. Select the AirPlay button.Step 6.Whenever you see the AirPlay icon on
2025-04-20