Download PTC Creo Illustrate 9
Author: b | 2025-04-24
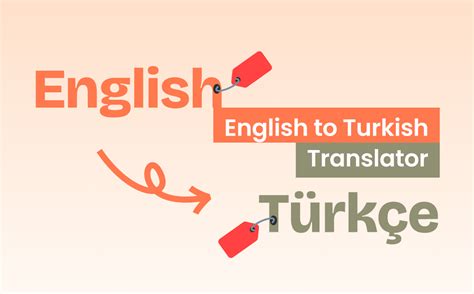
Download software. Licenses. License Management; Licenses and Installations; License Reports; Business Summary; Invoicing; Renewals; PTC Creo Illustrate 5.0; PTC Creo Illustrate 4.2; PTC Creo Illustrate 4.1; PTC Creo Illustrate 4.0; PTC Creo Illustrate 3.1; PTC Creo Illustrate 3.0; PTC Creo Illustrate 2.0; Download software. Licenses. License Management; Licenses and Installations; License Reports; Business Summary; Invoicing; Renewals; Plan updates and upgrades. PTC Creo 8.0; PTC Creo 7.0; PTC Creo Illustrate 7.1; PTC Creo Illustrate 7.0; PTC Creo Illustrate 6.1; PTC Creo Illustrate 6.0; PTC Creo Illustrate 5.1;

PTC Creo Illustrate 9 Free Download - freesoftwarefiles.com
License You must generate or update existing licenses to use the latest software for Creo Illustrate. Licenses determine the optional modules that you are authorized to run on your computer. You can get a license for Creo Illustrate in two ways: • New customers—Use the PIM installer (PTC Install Manager). See the next section. • Existing customers—Use existing tools (required). Skip to the section Existing Customer Licensing. Creo Illustrate uses a PTC License Server powered by FLEXnet Publisher 11.10.x or later from Flexera Software Inc. If you are already running that license server for another Creo application, you need only update your license file to support the latest version of Creo Illustrate. If you are a new user, or if your license server is outdated, you must install the PTC License Server when using floating licenses. New Customer Licensing The PTC Install Manager streamlines the license installation process for new customers. Use the link on the Shipping Confirmation Letter. You need your Sales Order Number (SON) and an upgraded PTC account associated with the customer number. To begin, update your account with a user name and password at the following link: If you do not have a PTC Support account, you can open one here: Perform the following steps to obtain the license using the PIM installer, which also has on-screen instructions: 1. Start the PIM installer from the link on the Shipping Confirmation Letter. You must run the installer on the machine to be licensed. This is true for both a floating license for a license server or a node-locked license for a single client machine. 2. Type your user account name (usually your e-mail address), and then type your SON (Sales Order Number). Your license file is downloaded. For floating licenses, PTC License Server is also installed. 3. Click Next. The License Agreement appears. 4. Accept the agreement and click Next. A message appears. 5. Verify the network card for your license file configuration, and then click Next. This step determines automatically the Host ID of the license. A message appears. 6. Supply your license file. The installer downloads the licenses and installs the License Server if applicable. Node-locked licenses are saved locally in a path noted on the screen. A copy of the license type will be e-mailed to the address on file for the account used in step 2. Existing Customer Licensing Existing customers should continue to use the existing licensing tools. Visit the Customer Support Guide page, click Licensing, and then follow the instructions to manage your licenses. For Creo Illustrate, select PTC Creo View & ProductView. Installing the PTC License Server After you have received an e-mail from PTC with the product codes for Installation à l'aide du fichier exécutable téléchargé Si vous téléchargez le programme d'installation, vous pouvez utiliser le fichier exécutable pour effectuer une installation simple ou avancée. Une installation simple utilise automatiquement l'un des emplacements d'installation par défaut suivants : • Installation 64 bits : C:\Program Files\PTC\Creo \Illustrate\ Les fonctions suivantes sont également installées : • Filtres d'importation : tous • Prise en charge linguistique : anglais uniquement Pour ajouter des langues ou supprimer des fonctions, passez à la section ci-dessous, Installation avancée. Installation simple Pour installer Creo Illustrate et les composants par défaut à l'emplacement par défaut, procédez comme suit. 1. Double-cliquez sur Setup.exe ou CreoIllustrate_64.exe. La boîte de dialogue Installation de PTC Creo Illustrate 9.0.0.0 s'affiche dans la page Contrat client de PTC. 2. Lisez les termes et conditions, puis sélectionnez J'accepte les termes du contrat de licence. 3. Cliquez sur Installer. Creo Illustrate est installé. 4. Cliquez sur Terminer. Installation avancée Pour modifier l'emplacement ou le contenu de l'installation, notamment le support de la langue, procédez comme suit. Vous pouvez ajouter ou supprimer des fonctions complètes, ou des composants spécifiques d'une fonction. Par exemple, vous pouvez supprimer tous les filtres d'importation, ou vous pouvez définir le statut de chaque filtre individuellement. 1. Double-cliquez sur Setup.exe ou CreoIllustrate_64.exe. La boîte de dialogue Installation de PTC Creo Illustrate 9.0.0.0 s'affiche dans la page Contrat client de PTC. 2. Lisez les termes et conditions, puis sélectionnez J'accepte les termes du contrat de licence. 3. Cliquez sur Avancé. La page Dossier de destination s'ouvre. 4. Acceptez le chemin d'installation par défaut, ou indiquez-en un nouveau : a. Cliquez sur Modifier. La page Modifier le dossier de destination s'ouvre. b. En regard de Regarder dans, naviguez jusqu'à un nouvel emplacement. c. Cliquez sur OK. Le chemin est modifié. 5. Cliquez sur Suivant. La page Fonctionnalités du produit s'affiche. 6. Pour ajouter ou supprimer une ou plusieurs fonctionnalités, telles que Administration Tool, la prise en charge de la langue ou les filtres d'importation de fichiers, procédez comme suit :a. En regard d'une fonction à supprimer, cliquez sur , puis sélectionnez Ce composant ne sera pas disponible en totalité.b. En regard d'une fonction à ajouter, cliquez sur , puis sélectionnez l'une des options suivantes :▪ Installation sur le disque dur local : installe la fonctionnalité ou le composant sélectionné.▪ Ce composant sera installé en totalité sur le disque dur local : installe tous les composants de la fonctionnalité sélectionnée.7. Cliquez sur Installer. Creo Illustrate est installé.8. Cliquez sur Terminer.Vous avez installé Creo Illustrate. Pour démarrer le programme, poursuivez au chapitre suivant, Démarrage de Creo Illustrate et modification d'une installation.Multiple Versions of Creo Illustrate or Creo View - PTC - PTC
Obtaining and Configuring Licenses This chapter explains how to obtain or update licenses. It also provides instructions to install PTC License Server, a third-party license management software for Creo Illustrate.You must install PTC License Server before installing Creo Illustrate unless you have purchased uncounted node-locked licenses. Refer to your sales documents for your license type. The license server need not be installed on the same machine as Creo Illustrate. PTC uses FlexNet Publisher from Flexera Software, Inc. as its license server. See License Management Software for an overview and benefits of the license management software. The FlexNet Publisher License Administration Guide may be helpful as you install PTC License Server. Every time you install or update Creo Illustrate, make sure you have the latest FlexNet software released by PTC. Using the License Server Manager The license server manager handles the initial contact with your PTC software that uses FlexNet licensing. It passes the connection to the appropriate vendor daemon. A license server manager serves the following purposes: • Starts and maintains vendor daemons for serving license rights from different software. • Transfers specific software requests to the correct vendor daemon. There are two versions of the license server manager for license administration: • lmadmin—Uses a graphical user interface (GUI) • lmgrd—Uses a command-line interface PTC currently ships with its products a license server manager based on lmadmin for the Windows platform and lmgrd for all other platforms. If you are using an existing license server with ptc_d vendor daemon of version 11.13.x.x or earlier, you will need to upgrade to the latest version. Verifying System Requirements Installation requirements for the license server manager software, follow: • On all Microsoft Windows platforms, you must have administrative privileges to install the PTC License Server. • You must have TCP/IP (Transmission Control Protocol/Internet Protocol) installed and configured correctly on your Windows system before installing the software. Before You Proceed Gather all the necessary information that follows about the installation of the license server manager: • Check the FlexNet License Hardware Notes – PTC License Server for license server installation requirements and to determine from where to download the license server software for your server machine. • Make note of your product code that arrives via e-mail. If you have received a license file via e-mail, store it at a secure location on your disk. • If you have already installed PTC License Server based on lmgrd and choose to migrate to lmadmin, complete these steps before the migration: a. Shut down any lmgrd service or processes running on the system. b. Save the license.dat file from your existing license server installation to a secure location. c. Uninstall the previous installation completely. Obtaining a. Download software. Licenses. License Management; Licenses and Installations; License Reports; Business Summary; Invoicing; Renewals; PTC Creo Illustrate 5.0; PTC Creo Illustrate 4.2; PTC Creo Illustrate 4.1; PTC Creo Illustrate 4.0; PTC Creo Illustrate 3.1; PTC Creo Illustrate 3.0; PTC Creo Illustrate 2.0;Download di Creo Illustrate - PTC
Installation d'Administration Tool Pour installer Creo Illustrate Administration Tool, procédez comme suit. 1. Double-cliquez sur CreoIllustrate_64.exe ou Setup.exe. La boîte de dialogue Installation de PTC Creo Illustrate 9.1.0.0 s'affiche dans la page Contrat client de PTC. 2. Lisez les termes et conditions, puis sélectionnez J'accepte les termes du contrat de licence. 3. Cliquez sur Avancé. La page Dossier de destination s'ouvre. 4. Acceptez le chemin d'installation par défaut, ou indiquez-en un nouveau : a. Cliquez sur Modifier. La page Modifier le dossier de destination s'ouvre. b. En regard de Regarder dans, naviguez jusqu'à un nouvel emplacement. c. Cliquez sur OK. Le chemin est modifié. 5. Cliquez sur Suivant. La page Fonctionnalités du produit s'affiche. 6. Pour ajouter Administration Tool, procédez comme suit :◦ En regard de la fonctionnalité Administration Tool, cliquez sur .◦ Sélectionnez Ce composant sera installé en totalité sur le disque dur local.◦ Cliquez sur Installer.◦ Cliquez sur Terminer. 2021.2.0 R8 v16.04.007-R8 Double PrecisionPTC Creo EMX 14.0.0.0 for Creo 8.0Geometric DFMPro 8.5.0.10926 x64 for NX 1926-1980 SeiesAutodesk InventorCAM Ultimate 2022.1DATAKIT CrossManager 2021.3CAMWorks 2021 Plus SP0 for SolidWorks 2021InventorCAM 2021 SP2 for Autodesk InventorSolidCAM InventorCAM 2021 SP2 HF1B W Plugins Suite for PTC Creo 2.0-8.0BUW AFX + IFX 8.0.0.0 for PTC Creo 8.0GibbsCAM 2021 V14.0.25_CNC SoftwareAutodesk Revit 2022.0.1SIEMENS SIMATIC STEP 7 v5.7MP06 for Siemens Solid Edge 2021SolidWorks 2021 SP4.1Siemens Simatic TIA Portal v17.0IMSPost 8.3mPTC Creo View 7.1.1PTC Creo Illustrate 8.0Mastercam 2022 v24ESPRIT TNG V4.7 B20DS CATIA V5-6R2020 sp2Geomagic Wrap 2021.1DS CATIA Composer R2022Autodesk_Inventor_Nesting_2022Geometric GeomCaliper 2.7.3 SuiteSiemens NX 1973 Build 3101PTC Creo 7.0.4.0 x64 MultilanguageSiemens HEEDS MDO 2021.1.0GibbsCAM 2021 V14.0.23_CNC SoftwareCIMCO Edit v22Siemens Tecnomatix Plant Simulation 16.0.5Vero VISI 2021.0.2109MP05 for Siemens Solid Edge 2021Siemens Simcenter Flomaster 2021.1Siemens Simcenter MAGNET Suite 2021.1Simcenter FloEFD 2021.1.0 v5312 for PTC CreoAutodesk PowerMill 2022PowerShape_Ultimate_2022FeatureCAM_Ultimate_2022CAMWorks 2021 SP1 x64 Multilingual for Solid Edge 2020-2021BUW EMX (Expert Moldbase Extentions) 13.0.2.1.for.Creo.7.0PTC Creo EMX 12.0.2.8 for Creo 4.0-6.0Siemens NX I-DEAS v6.83DQuickForm v3.4.03DQuickPress v6.3.2Autodesk AutoCAD 2021.1.1Autodesk FormIt Pro 2022FANUC LADDER-III 9.1JSTAMP 2020Metalix cncKad v18PTC Creo Elements V20_Direct Modeling V20Autodesk Civil 3D 2022Autodesk Vehicle Tracking 2022Autodesk Structural Bridge Design 2022TMG solvers for NX 1926/1953 Series 2021.04.16CAMWorks 2021 SP1 for SolidWorksCAMWorks ShopFloor 2021 SP1Geomagic Control X 2020.1.1Geomagic Design X 2020.0.3FTI Forming Suite 2021.0.2Autodesk VRED Professional 2022Autodesk InventorCAM Ultimate 2022Autodesk Alias AutoStudio 2022Siemens NX 1946 Build 3700PTC Creo 8.0Autodesk InfraWorks 2022SolidCAMCAD 2020 SP5Solar Analysis for Revit 2022Autodesk Robot Structural Analysis Professional 2022SolidWorks 2021 SP3.0Autodesk Inventor Professional 2022Autodesk Revit 2022InventorCAM 2021.3.2 SP1 for Autodesk InventorSolidCAM 2021Installers for Creo Illustrate - PTC
Your software order, install the Standalone PTC License Server. Follow the installation instructions in the Installing and Configuring the Standalone License Server guide. Borrowing and Returning Licenses To work independently of a server, for instance from your laptop at home or at a customer site, you must borrow a temporary license. After 14 days this license expires, but it is good practice to borrow it only as long as needed so it is available for other users. Borrow and return licenses using an executable file that comes with the software. Run it using arguments to borrow licenses for the versions and options you need. Instructions follow. 1. Open a command prompt on a computer with a server connection. 2. To read a short help message, type \bin\illustratelicense_borrow.exe. 3. Add arguments to the command line as follows: ◦ To borrow a license, type -borrow and then the features and options to borrow, and the license end date. See Example: Selecting License Options to Borrow. ◦ To return a license, type -return and then the features or options to return. ◦ To view a list of currently borrowed licenses and their expiry dates, type —list. 4. Press ENTER. 5. To verify that your borrowed license works, disconnect your computer from the network and run Creo Illustrate. The general structure of the command-line syntax for borrowing a license consists of the following elements: illustratelicense_borrow [-server LicenseServerInfo] dd-mmm-yyyy[:hh:mm] LicenseFeature [+LicenseOptions]. A typical license borrowing request looks like this: D:\Users\myname>"C:\Program Files\PTC\Creo \Illustrate\bin\illustratelicense_borrow.exe" -borrow 31-dec-2012 illustrate +largeaddress. Example: Selecting License Options to Borrow If you purchased Creo View MCAD, these options are available to borrow: Creo View MCAD Options Description +largeaddress Massive assembly—Opens very large assemblies. For more information, see Massive Assembly Requirements in the Overview chapter.Bodies in Creo Illustrate - PTC
Ptc Creo 5.0 Torrent SoftwarePtc Creo 5.0 Torrent OnlinePtc Creo 5.0 TorrentPtc Creo FreePTC’s developers created Creo Parametric as a sound foundation software that allows users the ability to expand deeper functionality with each component. As your products become more complex in its engineering, Creo offers expanded capabilities to meet your requirements. Every product isn’t made equal and your 3D CAD solution shouldn’t be. O Enter your PTC username (your email address) and password. O Click Login. When you see the “Success!” message, click Next. In the application list, deselect all the applications you do not need, and then click Install. After the installation is complete, click Finish. You are now ready to use PTC Creo 5.0. Dec 16, 2018 Download and Install PTC Creo 5.0 M030 on windows 10 and activate with crack for lifetime. Download Link- PTC Creo 5.0.6.0 + HelpCenter x64 5.72 GB cad / CAM / CAE System PTC (Parametric Technology Corporation) American company is a CAD system of the upper level and covers all areas of design, downtorrent.download - Free download from Torrent & Usenet Network.Download Creo 6.0 Download file PDF License. Hi all, today I will show how do we can get the student license of the PTC Creo 6.0 software. For over 30 years, PTC has been enabling customers to stay ahead of the competition.Learn PTC Creo 5.0 (Pro-e) – Basic to Advance Guide Udemy Free download. Learn PTC Creo Parametric 5.0 at your time – A Complete Guide.This course is written by Udemy’s very popular author SS eAcademy . It was last updated on May 11, 2020. The language of this course is English but also have Subtitles (captions) in English (US) languages for better understanding. This course is posted under the categories of 3D & Animation, Creo and Design on Udemy.There are more than 2125 people who has already enrolled in the Learn PTC Creo 5.0 (Pro-e) – Basic to Advance Guide which makes it one of the very popular courses on Udemy. You can free download the course from the download links below. It has a rating of 4.1 given by 750 people thus also makes it one of the best rated course in Udemy.The Udemy Learn PTC Creo 5.0 (Pro-e) – Basic to Advance Guide free download also includes 5 hours on-demand video, 5 articles, 65 downloadable resources, Full lifetime access, Access on mobile and TV, Assignments, Certificate of Completion and much more.What am I going to learn?If you are wondering what you are going to learn or what are the things this course will teach you before free downloading Learn PTC Creo 5.0 (Pro-e) – Basic to Advance Guide, then here are some of things:Understanding Creo Parametric conceptsCreate. Download software. Licenses. License Management; Licenses and Installations; License Reports; Business Summary; Invoicing; Renewals; PTC Creo Illustrate 5.0; PTC Creo Illustrate 4.2; PTC Creo Illustrate 4.1; PTC Creo Illustrate 4.0; PTC Creo Illustrate 3.1; PTC Creo Illustrate 3.0; PTC Creo Illustrate 2.0;PTC Creo Illustrate 11.1.0.0
And modify 2D sketches on datum planes.Sketching geometry and using toolsCreate part features using: extrude, revolve, blend, hole, shell and sweep functions.Creating datum planes and datum axesCreate parametric relationships between features and modify features Laying out drawings and creating viewsComprehensive two part Design ProjectSelecting and editing geometry, features, and modelsLearn advance modelling processLearning how to use the Creo Parametric interfaceGenerate and dimension a multi view orthographic drawing.Annotate notes and text on drawings.Build a 3D assembly.Mechanism (Gear, Cam follower, Piston cylinder, Slider crank etc.)Animation ( Snapshot)Manufacturing (Use application vericut)Basic simulationDrawing view and BOM (Bill of material)Control and modify the operating environmental settings.Complete work accurately, with attention to detail. Assembling with connectionsCreate Engineering, Industrial Graphics & Design in 3D or 2DWhat do I need?These are the very few things you need first before you can free download Learn PTC Creo 5.0 (Pro-e) – Basic to Advance Guide:A PC or ComputerBasic mathematics and Engineering KnowledgeCreo Software for your PracticeBasic Computer KnowledgeBasic Drawing KnowledgeIs this course right for me?If you are still confused whether you should free download Learn PTC Creo 5.0 (Pro-e) – Basic to Advance Guide or is it the course you are actually looking for, then you should know that this course is best for:Automobile EngineerMechanical EngineerAerospace EngineerProducation EngineerDesign EngineerCourse DescriptionCreo (Pro-E) is a family or suite of design software supporting product design for discrete manufacturers and is developed by PTC.Creo Parametric: The flagship application in the Creo Suite, Creo Parametric is the only software you need for 3D CAD and CAM. With Creo Parametric, you can seamlessly combine parametric and direct modeling; open non-native CAD data and collaborate with almost anyone thanks to Unite technology, and relax knowing all downstream deliverables will update automatically. Combine this range of capabilities with ease-of-use, and you have a product design accelerator.2D CAD | 3D CAD | CAM | Simulation | Visualization | AnalysisWhy Creo?Our software doesn’t produce innovation: you do. But Creo can help by giving you powerful tools all within one environment as well as choice and flexibility in how you use them.What can you design? One customer designed an artificial heart. Another created a 1.5 ton light sculpture. Maybe your next great product is that one on your desk.Creo is best designed for Mechanical Engineer, Automobile Engineer. Mechatronics EngineerSS eAcademy offers Complete training for Creo tutorials.Free Download Learn PTC Creo 5.0 (Pro-e) – Basic to Advance Guide Retrieved from Direct DownloadsPtc Creo 5.0 Torrent SoftwareFile name: udemy-learn-ptc-creo-50-pro-e-basic-to-advance-guide.zip File size: 678.79 MB Last updated: May 11, 2020Download link: uplod.net/wxyy08f3f2mwxl4b Torrent DownloadsFile name: udemy-learn-ptc-creo-50-pro-e-basic-to-advance-guide.torrent File size: 157.51 KB Last updated: May 11, 2020Download link: uplod.net/fd0mwn97lj6immviThe torrent download speed might be slow due to very low amount of seeders, we highly recommend you toComments
License You must generate or update existing licenses to use the latest software for Creo Illustrate. Licenses determine the optional modules that you are authorized to run on your computer. You can get a license for Creo Illustrate in two ways: • New customers—Use the PIM installer (PTC Install Manager). See the next section. • Existing customers—Use existing tools (required). Skip to the section Existing Customer Licensing. Creo Illustrate uses a PTC License Server powered by FLEXnet Publisher 11.10.x or later from Flexera Software Inc. If you are already running that license server for another Creo application, you need only update your license file to support the latest version of Creo Illustrate. If you are a new user, or if your license server is outdated, you must install the PTC License Server when using floating licenses. New Customer Licensing The PTC Install Manager streamlines the license installation process for new customers. Use the link on the Shipping Confirmation Letter. You need your Sales Order Number (SON) and an upgraded PTC account associated with the customer number. To begin, update your account with a user name and password at the following link: If you do not have a PTC Support account, you can open one here: Perform the following steps to obtain the license using the PIM installer, which also has on-screen instructions: 1. Start the PIM installer from the link on the Shipping Confirmation Letter. You must run the installer on the machine to be licensed. This is true for both a floating license for a license server or a node-locked license for a single client machine. 2. Type your user account name (usually your e-mail address), and then type your SON (Sales Order Number). Your license file is downloaded. For floating licenses, PTC License Server is also installed. 3. Click Next. The License Agreement appears. 4. Accept the agreement and click Next. A message appears. 5. Verify the network card for your license file configuration, and then click Next. This step determines automatically the Host ID of the license. A message appears. 6. Supply your license file. The installer downloads the licenses and installs the License Server if applicable. Node-locked licenses are saved locally in a path noted on the screen. A copy of the license type will be e-mailed to the address on file for the account used in step 2. Existing Customer Licensing Existing customers should continue to use the existing licensing tools. Visit the Customer Support Guide page, click Licensing, and then follow the instructions to manage your licenses. For Creo Illustrate, select PTC Creo View & ProductView. Installing the PTC License Server After you have received an e-mail from PTC with the product codes for
2025-03-28Installation à l'aide du fichier exécutable téléchargé Si vous téléchargez le programme d'installation, vous pouvez utiliser le fichier exécutable pour effectuer une installation simple ou avancée. Une installation simple utilise automatiquement l'un des emplacements d'installation par défaut suivants : • Installation 64 bits : C:\Program Files\PTC\Creo \Illustrate\ Les fonctions suivantes sont également installées : • Filtres d'importation : tous • Prise en charge linguistique : anglais uniquement Pour ajouter des langues ou supprimer des fonctions, passez à la section ci-dessous, Installation avancée. Installation simple Pour installer Creo Illustrate et les composants par défaut à l'emplacement par défaut, procédez comme suit. 1. Double-cliquez sur Setup.exe ou CreoIllustrate_64.exe. La boîte de dialogue Installation de PTC Creo Illustrate 9.0.0.0 s'affiche dans la page Contrat client de PTC. 2. Lisez les termes et conditions, puis sélectionnez J'accepte les termes du contrat de licence. 3. Cliquez sur Installer. Creo Illustrate est installé. 4. Cliquez sur Terminer. Installation avancée Pour modifier l'emplacement ou le contenu de l'installation, notamment le support de la langue, procédez comme suit. Vous pouvez ajouter ou supprimer des fonctions complètes, ou des composants spécifiques d'une fonction. Par exemple, vous pouvez supprimer tous les filtres d'importation, ou vous pouvez définir le statut de chaque filtre individuellement. 1. Double-cliquez sur Setup.exe ou CreoIllustrate_64.exe. La boîte de dialogue Installation de PTC Creo Illustrate 9.0.0.0 s'affiche dans la page Contrat client de PTC. 2. Lisez les termes et conditions, puis sélectionnez J'accepte les termes du contrat de licence. 3. Cliquez sur Avancé. La page Dossier de destination s'ouvre. 4. Acceptez le chemin d'installation par défaut, ou indiquez-en un nouveau : a. Cliquez sur Modifier. La page Modifier le dossier de destination s'ouvre. b. En regard de Regarder dans, naviguez jusqu'à un nouvel emplacement. c. Cliquez sur OK. Le chemin est modifié. 5. Cliquez sur Suivant. La page Fonctionnalités du produit s'affiche. 6. Pour ajouter ou supprimer une ou plusieurs fonctionnalités, telles que Administration Tool, la prise en charge de la langue ou les filtres d'importation de fichiers, procédez comme suit :a. En regard d'une fonction à supprimer, cliquez sur , puis sélectionnez Ce composant ne sera pas disponible en totalité.b. En regard d'une fonction à ajouter, cliquez sur , puis sélectionnez l'une des options suivantes :▪ Installation sur le disque dur local : installe la fonctionnalité ou le composant sélectionné.▪ Ce composant sera installé en totalité sur le disque dur local : installe tous les composants de la fonctionnalité sélectionnée.7. Cliquez sur Installer. Creo Illustrate est installé.8. Cliquez sur Terminer.Vous avez installé Creo Illustrate. Pour démarrer le programme, poursuivez au chapitre suivant, Démarrage de Creo Illustrate et modification d'une installation.
2025-04-07Obtaining and Configuring Licenses This chapter explains how to obtain or update licenses. It also provides instructions to install PTC License Server, a third-party license management software for Creo Illustrate.You must install PTC License Server before installing Creo Illustrate unless you have purchased uncounted node-locked licenses. Refer to your sales documents for your license type. The license server need not be installed on the same machine as Creo Illustrate. PTC uses FlexNet Publisher from Flexera Software, Inc. as its license server. See License Management Software for an overview and benefits of the license management software. The FlexNet Publisher License Administration Guide may be helpful as you install PTC License Server. Every time you install or update Creo Illustrate, make sure you have the latest FlexNet software released by PTC. Using the License Server Manager The license server manager handles the initial contact with your PTC software that uses FlexNet licensing. It passes the connection to the appropriate vendor daemon. A license server manager serves the following purposes: • Starts and maintains vendor daemons for serving license rights from different software. • Transfers specific software requests to the correct vendor daemon. There are two versions of the license server manager for license administration: • lmadmin—Uses a graphical user interface (GUI) • lmgrd—Uses a command-line interface PTC currently ships with its products a license server manager based on lmadmin for the Windows platform and lmgrd for all other platforms. If you are using an existing license server with ptc_d vendor daemon of version 11.13.x.x or earlier, you will need to upgrade to the latest version. Verifying System Requirements Installation requirements for the license server manager software, follow: • On all Microsoft Windows platforms, you must have administrative privileges to install the PTC License Server. • You must have TCP/IP (Transmission Control Protocol/Internet Protocol) installed and configured correctly on your Windows system before installing the software. Before You Proceed Gather all the necessary information that follows about the installation of the license server manager: • Check the FlexNet License Hardware Notes – PTC License Server for license server installation requirements and to determine from where to download the license server software for your server machine. • Make note of your product code that arrives via e-mail. If you have received a license file via e-mail, store it at a secure location on your disk. • If you have already installed PTC License Server based on lmgrd and choose to migrate to lmadmin, complete these steps before the migration: a. Shut down any lmgrd service or processes running on the system. b. Save the license.dat file from your existing license server installation to a secure location. c. Uninstall the previous installation completely. Obtaining a
2025-04-09Installation d'Administration Tool Pour installer Creo Illustrate Administration Tool, procédez comme suit. 1. Double-cliquez sur CreoIllustrate_64.exe ou Setup.exe. La boîte de dialogue Installation de PTC Creo Illustrate 9.1.0.0 s'affiche dans la page Contrat client de PTC. 2. Lisez les termes et conditions, puis sélectionnez J'accepte les termes du contrat de licence. 3. Cliquez sur Avancé. La page Dossier de destination s'ouvre. 4. Acceptez le chemin d'installation par défaut, ou indiquez-en un nouveau : a. Cliquez sur Modifier. La page Modifier le dossier de destination s'ouvre. b. En regard de Regarder dans, naviguez jusqu'à un nouvel emplacement. c. Cliquez sur OK. Le chemin est modifié. 5. Cliquez sur Suivant. La page Fonctionnalités du produit s'affiche. 6. Pour ajouter Administration Tool, procédez comme suit :◦ En regard de la fonctionnalité Administration Tool, cliquez sur .◦ Sélectionnez Ce composant sera installé en totalité sur le disque dur local.◦ Cliquez sur Installer.◦ Cliquez sur Terminer.
2025-04-172021.2.0 R8 v16.04.007-R8 Double PrecisionPTC Creo EMX 14.0.0.0 for Creo 8.0Geometric DFMPro 8.5.0.10926 x64 for NX 1926-1980 SeiesAutodesk InventorCAM Ultimate 2022.1DATAKIT CrossManager 2021.3CAMWorks 2021 Plus SP0 for SolidWorks 2021InventorCAM 2021 SP2 for Autodesk InventorSolidCAM InventorCAM 2021 SP2 HF1B W Plugins Suite for PTC Creo 2.0-8.0BUW AFX + IFX 8.0.0.0 for PTC Creo 8.0GibbsCAM 2021 V14.0.25_CNC SoftwareAutodesk Revit 2022.0.1SIEMENS SIMATIC STEP 7 v5.7MP06 for Siemens Solid Edge 2021SolidWorks 2021 SP4.1Siemens Simatic TIA Portal v17.0IMSPost 8.3mPTC Creo View 7.1.1PTC Creo Illustrate 8.0Mastercam 2022 v24ESPRIT TNG V4.7 B20DS CATIA V5-6R2020 sp2Geomagic Wrap 2021.1DS CATIA Composer R2022Autodesk_Inventor_Nesting_2022Geometric GeomCaliper 2.7.3 SuiteSiemens NX 1973 Build 3101PTC Creo 7.0.4.0 x64 MultilanguageSiemens HEEDS MDO 2021.1.0GibbsCAM 2021 V14.0.23_CNC SoftwareCIMCO Edit v22Siemens Tecnomatix Plant Simulation 16.0.5Vero VISI 2021.0.2109MP05 for Siemens Solid Edge 2021Siemens Simcenter Flomaster 2021.1Siemens Simcenter MAGNET Suite 2021.1Simcenter FloEFD 2021.1.0 v5312 for PTC CreoAutodesk PowerMill 2022PowerShape_Ultimate_2022FeatureCAM_Ultimate_2022CAMWorks 2021 SP1 x64 Multilingual for Solid Edge 2020-2021BUW EMX (Expert Moldbase Extentions) 13.0.2.1.for.Creo.7.0PTC Creo EMX 12.0.2.8 for Creo 4.0-6.0Siemens NX I-DEAS v6.83DQuickForm v3.4.03DQuickPress v6.3.2Autodesk AutoCAD 2021.1.1Autodesk FormIt Pro 2022FANUC LADDER-III 9.1JSTAMP 2020Metalix cncKad v18PTC Creo Elements V20_Direct Modeling V20Autodesk Civil 3D 2022Autodesk Vehicle Tracking 2022Autodesk Structural Bridge Design 2022TMG solvers for NX 1926/1953 Series 2021.04.16CAMWorks 2021 SP1 for SolidWorksCAMWorks ShopFloor 2021 SP1Geomagic Control X 2020.1.1Geomagic Design X 2020.0.3FTI Forming Suite 2021.0.2Autodesk VRED Professional 2022Autodesk InventorCAM Ultimate 2022Autodesk Alias AutoStudio 2022Siemens NX 1946 Build 3700PTC Creo 8.0Autodesk InfraWorks 2022SolidCAMCAD 2020 SP5Solar Analysis for Revit 2022Autodesk Robot Structural Analysis Professional 2022SolidWorks 2021 SP3.0Autodesk Inventor Professional 2022Autodesk Revit 2022InventorCAM 2021.3.2 SP1 for Autodesk InventorSolidCAM 2021
2025-04-03Your software order, install the Standalone PTC License Server. Follow the installation instructions in the Installing and Configuring the Standalone License Server guide. Borrowing and Returning Licenses To work independently of a server, for instance from your laptop at home or at a customer site, you must borrow a temporary license. After 14 days this license expires, but it is good practice to borrow it only as long as needed so it is available for other users. Borrow and return licenses using an executable file that comes with the software. Run it using arguments to borrow licenses for the versions and options you need. Instructions follow. 1. Open a command prompt on a computer with a server connection. 2. To read a short help message, type \bin\illustratelicense_borrow.exe. 3. Add arguments to the command line as follows: ◦ To borrow a license, type -borrow and then the features and options to borrow, and the license end date. See Example: Selecting License Options to Borrow. ◦ To return a license, type -return and then the features or options to return. ◦ To view a list of currently borrowed licenses and their expiry dates, type —list. 4. Press ENTER. 5. To verify that your borrowed license works, disconnect your computer from the network and run Creo Illustrate. The general structure of the command-line syntax for borrowing a license consists of the following elements: illustratelicense_borrow [-server LicenseServerInfo] dd-mmm-yyyy[:hh:mm] LicenseFeature [+LicenseOptions]. A typical license borrowing request looks like this: D:\Users\myname>"C:\Program Files\PTC\Creo \Illustrate\bin\illustratelicense_borrow.exe" -borrow 31-dec-2012 illustrate +largeaddress. Example: Selecting License Options to Borrow If you purchased Creo View MCAD, these options are available to borrow: Creo View MCAD Options Description +largeaddress Massive assembly—Opens very large assemblies. For more information, see Massive Assembly Requirements in the Overview chapter.
2025-04-16