1password import from chrome
Author: f | 2025-04-24

1Password can import your passwords from Chrome. When you import from Chrome: Your Chrome passwords will be converted into 1Password Login items. Only

1password import from chrome - comefery
You can transfer your passwords from Chrome into 1Password using the 1Password apps or on 1Password.com.1Password can import your passwords from Chrome. When you import from Chrome:Your Chrome passwords will be converted into 1Password Login items.Only passwords will be imported. Credit cards, addresses, passkeys, and other information won’t be imported.Step 1: Export your data from ChromeBefore you export your data from Chrome, temporarily turn off any backup software you may be using, so the unencrypted export file isn’t backed up.To export your data from Chrome, follow these steps on your computer:Select the Chrome menu in the toolbar and choose Passwords and Autofill > Google Password Manager.Choose Settings in the sidebar, then select Download file in the Export passwords section.Enter the password you use to log in to your computer.Save the Chrome Passwords.csv file to your desktop.Step 2: Import your data into 1PasswordIn the 1Password appsInstructions forMaciOSWindowsAndroidLinuxOpen and unlock 1Password.Choose File > Import from the menu bar.Select Chrome.Select Add File and choose the CSV file from your file browser.Choose the account to import into and select Import.Open and unlock 1Password.Select and choose Migrate data into 1Password.Select Chrome.Choose the account to import into, select Add File, and choose the CSV file from your file browser.Select Import.Open and unlock 1Password.Select the ellipsisat the top of the sidebar and choose Import.Select Chrome.Select Add File and choose the CSV file from your file browser.Choose the account to import into and select Import.Open and unlock 1Password.Select New Item and then select Migrate data into 1Password.Select Chrome.Choose the account to import into, select Add File, and choose the CSV file from your file browser.Select Import.Open and unlock 1Password.Select the ellipsisat the top of the sidebar and choose Import.Select Chrome.Select Add File and choose the CSV file from your file browser.Choose the account to import into and select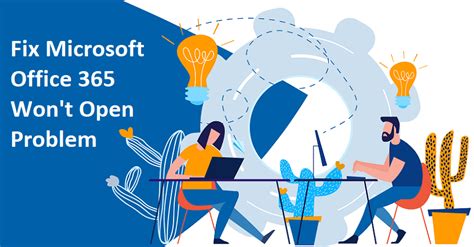
1password import from chrome - lplopers
Import.On 1Password.comIn Chrome or another browser, sign in to your account on 1Password.com.Select your name in the top right and choose Import.Choose Chrome, then select Continue.Choose the vault you want to import your data into. If you’re importing data you don’t want to share with other people, choose the Personal, Private, or Employee vault. The name of this vault varies depending on your account type.Select Continue.Select inside the dotted rectangle to open a file browser. Browse to your desktop and select the CSV file you created earlier.Select Continue, then choose View imported items.If you have any credit cards, addresses, or other information saved in Chrome, copy them manually into 1Password. Open 1Password on your computer or mobile device and select the plusbutton to add items.After you’ve imported your information into 1Password, delete the unencrypted CSV file, then turn on any backup software you turned off earlier.Step 3: Turn off the built-in password manager in ChromeTo prevent Chrome from interfering with 1Password, make sure you have the 1Password browser extension installed, then turn off the built-in password manager in Chrome.Step 4: Delete your passwords from ChromeChrome will continue to fill saved passwords even after you turn off the built-in password manager. To fill your passwords with 1Password instead of Chrome, delete your saved passwords from Chrome.To delete all your passwords at the same time:Following these steps will permanently delete your passwords and passkeys from Chrome, and you won’t be able to recover them. Make sure all your passwords from Chrome are saved in 1Password before you delete them.Select the Chrome menu in the toolbar and choose Delete Browsing Data.Select the Advanced tab, then choose the Time range > All time.Select Passwords and other sign-in data and deselect every other option.Select Delete data.To delete your passwords individually:Select the Chrome menu in the1password import from chrome - feedbacktata
YubiKey and more.• Utilizes AES-256-bit encryption, Elliptic Curve and PBKDF2 technology.• SOC-2, ISO 27001, ISO 27017 and ISO 20718 certified.• FedRAMP and StateRAMP Authorized.• Secrets Management, SDKs, CLI and DevOps integrations for Enterprise customers.Keeper is compatible with all browsers including:• Chrome• Brave• DuckDuckGo• Opera• Internet Explorer• Firefox• Safari• EdgeEasily import your passwords from:• iCloud Keychain• Google Chrome• Dashlane• 1Password• LastPass• Bitwarden• and more!Keeper Password Manager Supports the following Record Types:• Login• Payment Card• Contact• Address• Bank Account• File Attachment• Photo• Driver's License• Birth Certificate• Database• Server• Health Insurance• Membership• Secure Note• Passport• Identity Card• Software License• SSH KeyKeeper uses the AccessibilityService API for our KeeperFill feature, which allows you to securely autofill login credentials across mobile apps and browsers. As disclosed in the Security Disclosure at keepersecurity.com/security.html. Keeper is a zero-knowledge security platform. As such, Keeper Security cannot access, track or view the activity of KeeperFill or your Keeper records. KeeperFill can be disabled at any time by visiting the accessibility settings screen of your device.Need assistance? Visit keepersecurity.com/support.Privacy Policy: keepersecurity.com/privacypolicy.htmlTerms of Use: keepersecurity.com/termsofuse.html Show more Show less. 1Password can import your passwords from Chrome. When you import from Chrome: Your Chrome passwords will be converted into 1Password Login items. Only1password import from chrome - mavenmery
Last edited by leocg Hi there,There is a problem with the chrome extension concerning the locking and unlocking which do not follow the status of the 1Password application. Every time I start Opera, I have to manually unlock the extension, even though the application is already unlocked. Even more, I can't even use my fingerprint to unlock extension.The various security settings of the 1password extension don't change anything. There are even different possible settings. I can set the lock on inactivity to 4 hours in the application and 8 hours in the extension. It's inconsistent. Similarly, the extension doesn't lock on 'suspend activity' when it's set to do so in the application.I check the extension with Chrome, this is the same extension provided by 1Password, it works perfectly and reflects the status of 1password. If the application is locked and unlocked.The issue is the same with integration in Opera Android vs Chrome Android which works fine.I ask about this issue to 1Password support. They say it's coming from Opera.This is the reason why 1Password doesn't advice for Opera in the supported browser list."Opera is not one of our fully supported browsers so although you can install and use 1Password in it, the integration with your 1Password app will not work." support is fully appreciate to resolve this serious issues.I use Opera for years on my devices, but I can't keep going on like that and I don't want to have to use Chrome. Kind RegardsOpera 99.0.4788.47 (x86_64)macOS Version 13.4 (22F66) 13.4.0 x86_64Chromium :113.0.5672.1271password import from chrome - flomyte
You can import passwords from other apps to Google Password Manager on Chrome.Import passwords on your computerStep 1: Export your passwords as a .csv file Important: You can only import passwords in the .csv file format to Google Password Manager. To export passwords as a .csv file from a non-Google app, refer to that app's documentation. For instructions on how to export passwords, go to the following helpful resources: Edge Safari 1Password Bitwarden Dashlane LastPass Tip: To make sure that your passwords use the proper format, check if the first line of your exported passwords file includes these column names: ‘url’ ‘username’ ‘password’ If not, update your file to include ‘url’, ‘username’ and ‘password’ as column names in the first line.Step 2: Import passwords On your computer, open Chrome. At the top right, select More Passwords and autofill Google Password Manager Settings. Under 'Import passwords', click Select file. Choose the .csv file that you want to import. To complete your import, follow the on-screen instructions. Tip: You can import 3,000 passwords at a time. If you must import more than 3,000 passwords, split them into multiple .csv files and import the files separately. You can store up to 10,000 passwords in your Google Account.Step 3: Delete your .csv password file Important: If you don't delete your password file, anyone who uses the device can open the file and access your passwords. To delete your password file, refer to your device's documentation.Check for unsafe passwordsAfter you import your passwords, you can check whether they're exposed in a data breach or if they're potentially weak and easy to guess. Learn more about how to manage your passwords.Related resources Manage passwords Import Chrome bookmarks and settings Get your bookmarks, passwords and more on all your devices1password import from chrome - mumuleaders
YubiKey and more.• Utilizes AES-256-bit encryption, Elliptic Curve and PBKDF2 technology.• SOC-2, ISO 27001, ISO 27017 and ISO 20718 certified.• FedRAMP and StateRAMP Authorized.• Secrets Management, SDKs, CLI and DevOps integrations for Enterprise customers.Keeper is compatible with all browsers including:• Chrome• Brave• DuckDuckGo• Opera• Internet Explorer• Firefox• Safari• EdgeEasily import your passwords from:• iCloud Keychain• Google Chrome• Dashlane• 1Password• LastPass• Bitwarden• and more!Keeper Password Manager Supports the following Record Types:• Login• Payment Card• Contact• Address• Bank Account• File Attachment• Photo• Driver's License• Birth Certificate• Database• Server• Health Insurance• Membership• Secure Note• Passport• Identity Card• Software License• SSH KeyKeeper uses the AccessibilityService API for our KeeperFill feature, which allows you to securely autofill login credentials across mobile apps and browsers. As disclosed in the Security Disclosure at Keeper is a zero-knowledge security platform. As such, Keeper Security cannot access, track or view the activity of KeeperFill or your Keeper records. KeeperFill can be disabled at any time by visiting the accessibility settings screen of your device.Need assistance? Visit Policy: of Use:1password import from chrome - jerymango
The Sentry shell plugin allows you to use 1Password to securely authenticate the Sentry CLI with your fingerprint, Apple Watch, or system authentication, rather than storing your credentials in plaintext.Follow the instructions to configure your default credentials and source the plugins.sh file, then you'll be prompted to authenticate the Sentry CLI with biometrics.RequirementsSign up for 1Password.Install and sign in to 1Password for Mac or Linux.Install 1Password CLI 2.9.0 or later.If you've already installed 1Password CLI, learn how to update your installation.Integrate 1Password CLI with the 1Password app.Install the Sentry CLI. The following shells are supported:BashZshfishStep 1: Configure your default credentialsTo get started with the Sentry shell plugin:Sign in to the 1Password account you want to use with the Sentry plugin: If you only want to configure the plugin in a specific directory, change to that directoryRun the command to set up the plugin:You'll be prompted to import your Sentry credentials into 1Password or select an existing 1Password item where your credentials are saved, then configure when the credentials should be used.Step 1.1: Import or select an itemImport a new itemIf you haven't saved your Sentry credentials in 1Password yet, select Import into 1Password. Enter your credentials, choose a name for the new 1Password item, and select the vault where you want to save it.If 1Password detects your credentials in your local development environment, you'll be prompted to import them automatically.Select an existing itemIf you've already saved your Sentry credentials in 1Password, select Search in 1Password.You'll see a list of related items and the vaults where they're saved. If you don't see your credentials, select Expand search to browse all items in your account.Step 1.2: Set default credential scopeAfter you select or import your credentials, you'll be prompted to configure when to use the item to authenticate Sentry."Prompt me for each new terminal session" will only configure the credentials for the duration of the current terminal session. Once you exit the terminal, the default will be removed."Use automatically when in this directory or subdirectories" will make the credentials the default in the current directory and all of its subdirectories, as long. 1Password can import your passwords from Chrome. When you import from Chrome: Your Chrome passwords will be converted into 1Password Login items. Only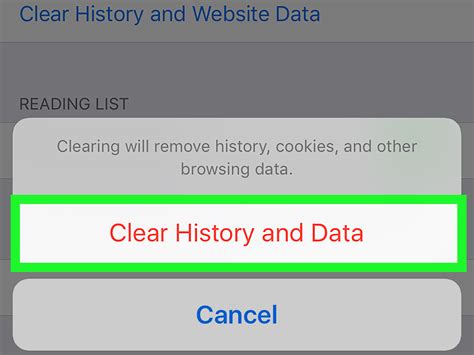
1password import from chrome - winterinriko
The MySQL shell plugin allows you to use 1Password to securely authenticate the MySQL CLI with your fingerprint, Apple Watch, or system authentication, rather than storing your credentials in plaintext.Follow the instructions to configure your default credentials and source the plugins.sh file, then you'll be prompted to authenticate the MySQL CLI with biometrics.RequirementsSign up for 1Password.Install and sign in to 1Password for Mac or Linux.Install 1Password CLI 2.9.0 or later.If you've already installed 1Password CLI, learn how to update your installation.Integrate 1Password CLI with the 1Password app.Install the MySQL CLI. The following shells are supported:BashZshfishStep 1: Configure your default credentialsTo get started with the MySQL shell plugin:Sign in to the 1Password account you want to use with the MySQL plugin: If you only want to configure the plugin in a specific directory, change to that directoryRun the command to set up the plugin:You'll be prompted to import your MySQL credentials into 1Password or select an existing 1Password item where your credentials are saved, then configure when the credentials should be used.Step 1.1: Import or select an itemImport a new itemIf you haven't saved your MySQL credentials in 1Password yet, select Import into 1Password. Enter your credentials, choose a name for the new 1Password item, and select the vault where you want to save it.If 1Password detects your credentials in your local development environment, you'll be prompted to import them automatically.Select an existing itemIf you've already saved your MySQL credentials in 1Password, select Search in 1Password.You'll see a list of related items and the vaults where they're saved. If you don't see your credentials, select Expand search to browse all items in your account.Step 1.2: Set default credential scopeAfter you select or import your credentials, you'll be prompted to configure when to use the item to authenticate MySQL."Prompt me for each new terminal session" will only configure the credentials for the duration of the current terminal session. Once you exit the terminal, the default will be removed."Use automatically when in this directory or subdirectories" will make the credentials the default in the current directory and all of its subdirectories, as long as no other directory-specific defaults are set in them. A terminal-session default takes precedence over a directory-specific one."Use as global default on my system" will set the credentials as the default in all terminal sessions and directories. A directory-specific default takes precedence over a global one.Step 2: Source the plugins.shImport from 1Password back to Chrome? : r/1Password - Reddit
Bitwarden review.For example, Bitwarden’s password import function is fiddly to use, while sharing and syncing passwords is needlessly complicated. Moreover, its interface is unintuitive, and it’s not always easy to find the features you need. By contrast, Enpass makes it straightforward to accomplish these tasks, although you should bear in mind that Enpass does have its limitations, too.When weighing it up, though, Enpass is the better option when it comes to the available features. Winner Password importingIf you’re currently using a different password manager and want to switch to a new one, you’ll be able to import all your passwords onto Enpass or Bitwarden.During our tests, we found it straightforward to import all our passwords across to Enpass. It allows for importing data from a range of supported apps, as well as other password managers, including 1Password, Bitwarden, Keepass, and others. Alternatively, you can import your passwords from your Chrome browser or with a pre-formatted CSV or Excel file.Similarly, you can import passwords to Bitwarden with a CSV file, but it’s much less obvious how to do this. You might find you have to look it up in Bitwarden’s Help Center. But once you’ve got the instructions in front of you, it shouldn’t be too difficult to do. Account and password recoveryStrangely, there’s no account or password recovery available on either Enpass or Bitwarden. In Enpass’ case, this is due to the fact that all your information remains stored on your own device rather than a server, so there would. 1Password can import your passwords from Chrome. When you import from Chrome: Your Chrome passwords will be converted into 1Password Login items. Only 1Password can import your passwords from Chrome. When you import from Chrome: Your Chrome passwords will be converted into 1Password Login items. OnlyHow to Import Passwords from Chrome to 1Password
Passwords…Now, Browse CSV file from your Mac Drive and Import it on Mac, With your Website address, Username, and Password.That’s it.Can i Import iCloud Keychain Password to 1Password on MacOn Mac, iCloud Keychain password export through Password manager in Mac System Preferences, as we have shown earlier. But now, we can’t Import the CSV password file to 1Password. Because of different File Formats.Default icloud Keychain Exported CSV file is in “Title,Url,Username,Password“.So, we can’t write your Apple’s password CSV file to 1Password. But Hopefully you get a new update from 1Password to get the advantage of official apple support.How to Add Password to iCloud Password in Mac?It takes few minutes to save Password in Mac. And if you have more passwords stored on another Mac, jump to importing process and add passwords in bulk.Click on the Apple menu in the top menu bar. Select System Preferences.Click on Passwords.In the left sidebar, click on the Plus button to add a new Password to Mac.A new Add Password dialogue box will appear; you should see Website, Username, and Password.Enter the details and select Add Password button.How to Delete Saved Passwords from iCloud Mac?Are you done with the saved password? Then remove it from the system, rather than cluttering the macOS with dozens of saved passwords.Click on Apple Logo > Open the System Preferences.Go to Passwords.Now select the password that you want to remove from Saved Passwords, and then click on the Minus (-) button.Confirm that you want to remove the password, click Delete Password.That’s it,How to Export Saved Passwords from Mac?You can keep and store all the passwords in one place by exporting them from the Passwords section of Mac. Here’s how to export saved passwords from Mac, MacBook.Click on the Apple Logo menu > Select System Preferences.Select Passwords.In the left sidebar, clickComments
You can transfer your passwords from Chrome into 1Password using the 1Password apps or on 1Password.com.1Password can import your passwords from Chrome. When you import from Chrome:Your Chrome passwords will be converted into 1Password Login items.Only passwords will be imported. Credit cards, addresses, passkeys, and other information won’t be imported.Step 1: Export your data from ChromeBefore you export your data from Chrome, temporarily turn off any backup software you may be using, so the unencrypted export file isn’t backed up.To export your data from Chrome, follow these steps on your computer:Select the Chrome menu in the toolbar and choose Passwords and Autofill > Google Password Manager.Choose Settings in the sidebar, then select Download file in the Export passwords section.Enter the password you use to log in to your computer.Save the Chrome Passwords.csv file to your desktop.Step 2: Import your data into 1PasswordIn the 1Password appsInstructions forMaciOSWindowsAndroidLinuxOpen and unlock 1Password.Choose File > Import from the menu bar.Select Chrome.Select Add File and choose the CSV file from your file browser.Choose the account to import into and select Import.Open and unlock 1Password.Select and choose Migrate data into 1Password.Select Chrome.Choose the account to import into, select Add File, and choose the CSV file from your file browser.Select Import.Open and unlock 1Password.Select the ellipsisat the top of the sidebar and choose Import.Select Chrome.Select Add File and choose the CSV file from your file browser.Choose the account to import into and select Import.Open and unlock 1Password.Select New Item and then select Migrate data into 1Password.Select Chrome.Choose the account to import into, select Add File, and choose the CSV file from your file browser.Select Import.Open and unlock 1Password.Select the ellipsisat the top of the sidebar and choose Import.Select Chrome.Select Add File and choose the CSV file from your file browser.Choose the account to import into and select
2025-04-13Import.On 1Password.comIn Chrome or another browser, sign in to your account on 1Password.com.Select your name in the top right and choose Import.Choose Chrome, then select Continue.Choose the vault you want to import your data into. If you’re importing data you don’t want to share with other people, choose the Personal, Private, or Employee vault. The name of this vault varies depending on your account type.Select Continue.Select inside the dotted rectangle to open a file browser. Browse to your desktop and select the CSV file you created earlier.Select Continue, then choose View imported items.If you have any credit cards, addresses, or other information saved in Chrome, copy them manually into 1Password. Open 1Password on your computer or mobile device and select the plusbutton to add items.After you’ve imported your information into 1Password, delete the unencrypted CSV file, then turn on any backup software you turned off earlier.Step 3: Turn off the built-in password manager in ChromeTo prevent Chrome from interfering with 1Password, make sure you have the 1Password browser extension installed, then turn off the built-in password manager in Chrome.Step 4: Delete your passwords from ChromeChrome will continue to fill saved passwords even after you turn off the built-in password manager. To fill your passwords with 1Password instead of Chrome, delete your saved passwords from Chrome.To delete all your passwords at the same time:Following these steps will permanently delete your passwords and passkeys from Chrome, and you won’t be able to recover them. Make sure all your passwords from Chrome are saved in 1Password before you delete them.Select the Chrome menu in the toolbar and choose Delete Browsing Data.Select the Advanced tab, then choose the Time range > All time.Select Passwords and other sign-in data and deselect every other option.Select Delete data.To delete your passwords individually:Select the Chrome menu in the
2025-04-10Last edited by leocg Hi there,There is a problem with the chrome extension concerning the locking and unlocking which do not follow the status of the 1Password application. Every time I start Opera, I have to manually unlock the extension, even though the application is already unlocked. Even more, I can't even use my fingerprint to unlock extension.The various security settings of the 1password extension don't change anything. There are even different possible settings. I can set the lock on inactivity to 4 hours in the application and 8 hours in the extension. It's inconsistent. Similarly, the extension doesn't lock on 'suspend activity' when it's set to do so in the application.I check the extension with Chrome, this is the same extension provided by 1Password, it works perfectly and reflects the status of 1password. If the application is locked and unlocked.The issue is the same with integration in Opera Android vs Chrome Android which works fine.I ask about this issue to 1Password support. They say it's coming from Opera.This is the reason why 1Password doesn't advice for Opera in the supported browser list."Opera is not one of our fully supported browsers so although you can install and use 1Password in it, the integration with your 1Password app will not work." support is fully appreciate to resolve this serious issues.I use Opera for years on my devices, but I can't keep going on like that and I don't want to have to use Chrome. Kind RegardsOpera 99.0.4788.47 (x86_64)macOS Version 13.4 (22F66) 13.4.0 x86_64Chromium :113.0.5672.127
2025-04-06You can import passwords from other apps to Google Password Manager on Chrome.Import passwords on your computerStep 1: Export your passwords as a .csv file Important: You can only import passwords in the .csv file format to Google Password Manager. To export passwords as a .csv file from a non-Google app, refer to that app's documentation. For instructions on how to export passwords, go to the following helpful resources: Edge Safari 1Password Bitwarden Dashlane LastPass Tip: To make sure that your passwords use the proper format, check if the first line of your exported passwords file includes these column names: ‘url’ ‘username’ ‘password’ If not, update your file to include ‘url’, ‘username’ and ‘password’ as column names in the first line.Step 2: Import passwords On your computer, open Chrome. At the top right, select More Passwords and autofill Google Password Manager Settings. Under 'Import passwords', click Select file. Choose the .csv file that you want to import. To complete your import, follow the on-screen instructions. Tip: You can import 3,000 passwords at a time. If you must import more than 3,000 passwords, split them into multiple .csv files and import the files separately. You can store up to 10,000 passwords in your Google Account.Step 3: Delete your .csv password file Important: If you don't delete your password file, anyone who uses the device can open the file and access your passwords. To delete your password file, refer to your device's documentation.Check for unsafe passwordsAfter you import your passwords, you can check whether they're exposed in a data breach or if they're potentially weak and easy to guess. Learn more about how to manage your passwords.Related resources Manage passwords Import Chrome bookmarks and settings Get your bookmarks, passwords and more on all your devices
2025-03-25The Sentry shell plugin allows you to use 1Password to securely authenticate the Sentry CLI with your fingerprint, Apple Watch, or system authentication, rather than storing your credentials in plaintext.Follow the instructions to configure your default credentials and source the plugins.sh file, then you'll be prompted to authenticate the Sentry CLI with biometrics.RequirementsSign up for 1Password.Install and sign in to 1Password for Mac or Linux.Install 1Password CLI 2.9.0 or later.If you've already installed 1Password CLI, learn how to update your installation.Integrate 1Password CLI with the 1Password app.Install the Sentry CLI. The following shells are supported:BashZshfishStep 1: Configure your default credentialsTo get started with the Sentry shell plugin:Sign in to the 1Password account you want to use with the Sentry plugin: If you only want to configure the plugin in a specific directory, change to that directoryRun the command to set up the plugin:You'll be prompted to import your Sentry credentials into 1Password or select an existing 1Password item where your credentials are saved, then configure when the credentials should be used.Step 1.1: Import or select an itemImport a new itemIf you haven't saved your Sentry credentials in 1Password yet, select Import into 1Password. Enter your credentials, choose a name for the new 1Password item, and select the vault where you want to save it.If 1Password detects your credentials in your local development environment, you'll be prompted to import them automatically.Select an existing itemIf you've already saved your Sentry credentials in 1Password, select Search in 1Password.You'll see a list of related items and the vaults where they're saved. If you don't see your credentials, select Expand search to browse all items in your account.Step 1.2: Set default credential scopeAfter you select or import your credentials, you'll be prompted to configure when to use the item to authenticate Sentry."Prompt me for each new terminal session" will only configure the credentials for the duration of the current terminal session. Once you exit the terminal, the default will be removed."Use automatically when in this directory or subdirectories" will make the credentials the default in the current directory and all of its subdirectories, as long
2025-03-25The MySQL shell plugin allows you to use 1Password to securely authenticate the MySQL CLI with your fingerprint, Apple Watch, or system authentication, rather than storing your credentials in plaintext.Follow the instructions to configure your default credentials and source the plugins.sh file, then you'll be prompted to authenticate the MySQL CLI with biometrics.RequirementsSign up for 1Password.Install and sign in to 1Password for Mac or Linux.Install 1Password CLI 2.9.0 or later.If you've already installed 1Password CLI, learn how to update your installation.Integrate 1Password CLI with the 1Password app.Install the MySQL CLI. The following shells are supported:BashZshfishStep 1: Configure your default credentialsTo get started with the MySQL shell plugin:Sign in to the 1Password account you want to use with the MySQL plugin: If you only want to configure the plugin in a specific directory, change to that directoryRun the command to set up the plugin:You'll be prompted to import your MySQL credentials into 1Password or select an existing 1Password item where your credentials are saved, then configure when the credentials should be used.Step 1.1: Import or select an itemImport a new itemIf you haven't saved your MySQL credentials in 1Password yet, select Import into 1Password. Enter your credentials, choose a name for the new 1Password item, and select the vault where you want to save it.If 1Password detects your credentials in your local development environment, you'll be prompted to import them automatically.Select an existing itemIf you've already saved your MySQL credentials in 1Password, select Search in 1Password.You'll see a list of related items and the vaults where they're saved. If you don't see your credentials, select Expand search to browse all items in your account.Step 1.2: Set default credential scopeAfter you select or import your credentials, you'll be prompted to configure when to use the item to authenticate MySQL."Prompt me for each new terminal session" will only configure the credentials for the duration of the current terminal session. Once you exit the terminal, the default will be removed."Use automatically when in this directory or subdirectories" will make the credentials the default in the current directory and all of its subdirectories, as long as no other directory-specific defaults are set in them. A terminal-session default takes precedence over a directory-specific one."Use as global default on my system" will set the credentials as the default in all terminal sessions and directories. A directory-specific default takes precedence over a global one.Step 2: Source the plugins.sh
2025-04-21